728x90
반응형
iPhone을 진동, 벨소리 또는 무음 모드로 설정하는 방법
벨소리/무음 스위치는 iPhone 왼쪽 측면에 있습니다. 이 스위치를 사용하여 iPhone 스피커를 통해 재생되는 사운드를 제어할 수 있습니다.
iPhone에서 벨소리/무음 모드 켜거나 끄기
벨소리 모드에서는 벨소리와 알림음이 울립니다. 무음 모드에서는 벨소리와 알림음이 울리지 않지만 음악이나 비디오를 재생하는 등 iPhone에서 여전히 사운드를 재생할 수 있습니다.
벨소리 모드 사용하기

iPhone을 벨소리 모드로 설정하려면 주황색이 보이지 않도록 스위치를 이동합니다.
무음 모드 사용하기

iPhone을 무음 모드로 설정하려면 주황색이 보이도록 스위치를 이동합니다.

벨소리, 사운드 및 진동 변경하기
- iPhone 7 및 이후 모델의 경우 설정 > 사운드 및 햅틱으로 이동합니다. 이전 iPhone 모델의 경우 설정 > 사운드로 이동합니다.
- 벨소리 또는 메일 수신 등의 조정할 항목을 선택합니다.
- 원하는 알림음을 탭합니다. '진동'을 탭하고 진동 패턴을 선택하거나 사용자화 진동을 만들 수 있습니다.
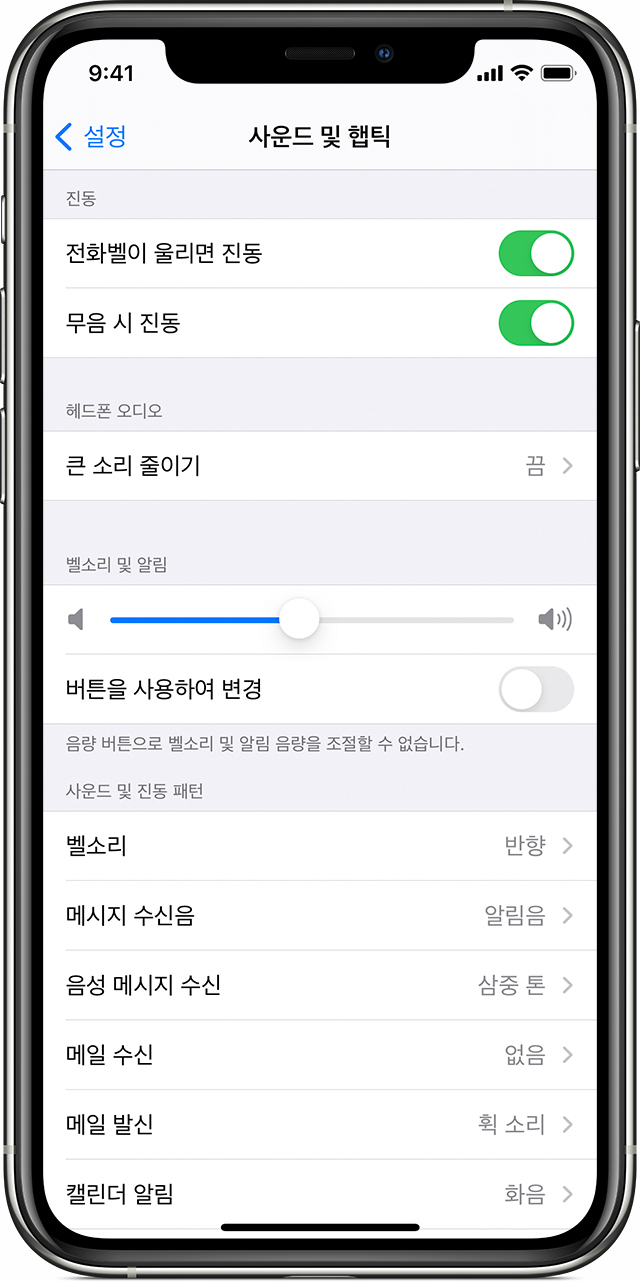
버튼으로 벨소리 및 알림 음량 변경하기
벨소리 및 알림 음량을 다른 앱과 별도로 제어하려는 경우 '버튼을 사용하여 변경'을 끕니다. 그런 다음 설정 > 사운드 및 햅틱 또는 설정 > 사운드에서 벨소리 및 알림 음량을 수동으로 조정해야 합니다.
기기가 진동하는 시점 선택하기
- iPhone 7 및 이후 모델의 경우 설정 > 사운드 및 햅틱으로 이동합니다. 이전 iPhone 모델의 경우 설정 > 사운드로 이동합니다.
- 벨소리 또는 무음 모드로 설정되었을 때 iPhone이 진동하도록 선택할 수 있습니다. 두 설정 모두를 끈 경우 iPhone은 진동하지 않습니다.
사용자화 진동 생성하기
- 설정 > 사운드 및 햅틱 또는 설정 > 사운드로 이동합니다.
- 사운드 및 진동 패턴에서 옵션을 선택합니다.
- '진동'을 탭한 다음 '새로운 진동 생성'을 탭합니다.
- 화면을 탭하여 패턴을 생성한 다음 '정지'를 탭합니다.
- '재생'을 탭하여 진동을 테스트합니다.
- '저장'을 탭하고 패턴 이름을 지정합니다. '기록'을 탭하여 사용자화 진동을 다시 만들 수도 있습니다.
728x90
반응형
'일상 > 꿀팁' 카테고리의 다른 글
| [애플워치] 애플워치 Unity Lights 워치페이스 추가 (0) | 2022.01.27 |
|---|---|
| 컴퓨터 램 인식 불량 확인 및 해결 방법 (0) | 2022.01.17 |
| 아이폰 맥 아이패드 애플워치 앱 공유 제안 문자 메시지 항목 추가 삭제 방법 (0) | 2022.01.17 |
| 가족 공유 설정하기 (0) | 2022.01.17 |
| 페이팔 paypal 환불 받는 방법 (0) | 2022.01.17 |