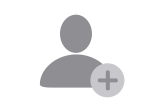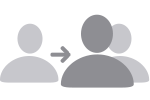다음 단계에 따라 가족 공유를 설정합니다. 새 가족 그룹을 시작한 후 다른 사람이 이 그룹에 합류하도록 초대할 수도 있고, 다른 사람의 가족 그룹에 합류할 수도 있습니다.


가족 그룹 시작하기
가족 구성원 초대하기
가족 그룹에 합류하기
가족 공유를 사용하면 최대 6명의 가족 구성원이 Apple ID를 공유하지 않고도 음악, 영화, TV 프로그램, 앱, 책, iCloud 저장 공간 요금제, 구독 등을 쉽게 공유할 수 있습니다.1 자녀의 Apple ID를 설정하고, 스크린 타임을 사용하여 원격으로 권한을 설정하고, 구입 요청 기능을 사용하여 부모의 기기에서 자녀의 지출 및 다운로드를 승인할 수 있습니다.2 어린이 또는 청소년을 위해 Apple Cash를 설정하거나 Apple Watch를 사용하여 설정할 수도 있습니다. 가족 공유로 할 수 있는 작업에 대해 자세히 알아봅니다.
가족 그룹 시작하기
가족 중 성인인 가족 대표 한 명이 iPhone, iPad, iPod touch 또는 Mac에서 가족 그룹에 대해 가족 공유를 설정할 수 있습니다. 구입 공유를 켜면 가족 대표가 초대된 가족 구성원이 구입하는 항목의 비용을 지불하는 것에 동의하고 유효한 결제 방법이 등록되어 있는지 확인하라는 메시지가 표시됩니다. 가족 공유를 설정할 때 사용할 수 있는 유효한 결제 방법에는 신용 카드와 직불 카드가 있습니다.3
iPhone, iPad 또는 iPod touch의 경우
- '설정'으로 이동합니다.
- 본인의 이름을 탭합니다.
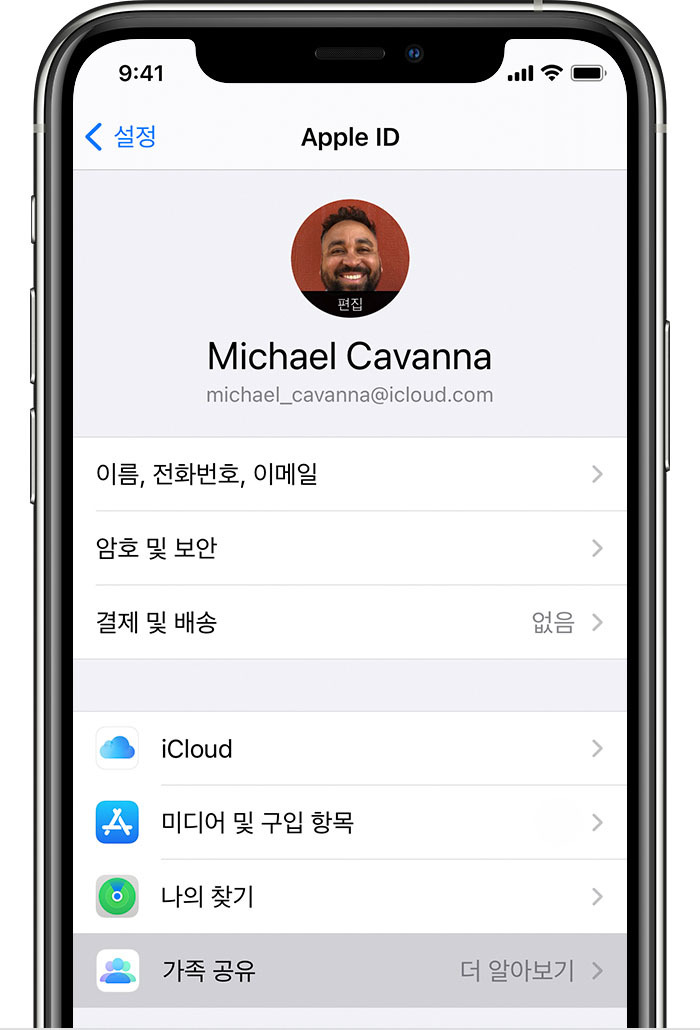
- '가족 공유'를 탭한 다음 '가족 설정하기'를 탭합니다.
- 화면의 지침에 따라 가족을 설정하고 가족 구성원을 초대합니다.
Mac의 경우
- Apple 메뉴() > 시스템 환경설정을 선택한 다음 '가족 공유'를 클릭합니다.

- 가족 공유에 사용할 Apple ID를 확인하고 '나의 구입 항목 공유'가 선택되어 있는지 확인합니다.
- 화면의 지침을 따릅니다.
macOS Mojave 또는 이전 버전을 사용 중인 경우:
- Apple 메뉴() > 시스템 환경설정을 선택한 다음 'iCloud'를 클릭합니다.
- 가족 공유에 사용할 Apple ID를 확인하고 '나의 구입 항목 공유'가 선택되어 있는지 확인합니다.
- 화면의 지침을 따릅니다.
가족에 합류하도록 사용자 초대하기
아직 추가하지 않은 경우 자녀의 Apple ID를 생성하여 자녀를 그룹에 추가할 수 있습니다. 가족 구성원에게 이미 Apple ID가 있는 경우 아래 단계에 따라 가족 그룹에 구성원을 추가합니다. 한 번에 한 가족에만 속할 수 있습니다.
초대하려는 가족 구성원과 함께 있는 경우, 해당 구성원이 가족 대표의 기기에서 Apple ID 암호를 입력하여 초대를 수락할 수 있습니다. 또한 구성원에게 초대를 보내어 해당 구성원이 자신의 기기에서 초대를 수락할 수도 있습니다.
iPhone, iPad 또는 iPod touch의 경우
- '설정'으로 이동합니다.
- 사용자 이름을 탭한 후 '가족 공유'를 탭합니다.
- '멤버 추가'를 탭합니다.
- 가족 구성원의 이름과 이메일 주소를 입력하고 화면의 지침을 따릅니다.
- 메시지 앱을 통해 초대를 보낼지 아니면 직접 초대할지를 선택합니다. 그런 다음 화면의 지침을 따릅니다.
Mac의 경우
- Apple 메뉴() > 시스템 환경설정을 선택합니다.
- '가족 공유'를 클릭합니다.
- '가족 구성원 추가'를 클릭한 다음 화면의 지침을 따릅니다.
macOS Mojave 또는 이전 버전을 사용 중인 경우:
- Apple 메뉴() > 시스템 환경설정을 선택한 다음 'iCloud'를 클릭합니다.
- '가족 관리'를 클릭합니다.
- 가족 구성원 추가 버튼(+)을 클릭한 다음 화면의 지침을 따릅니다.
iTunes Store 및 App Store에서 여러 개의 Apple ID를 사용하는 경우, 각 계정을 가족 그룹에 초대할 수 있으므로 다른 Apple ID로 구입한 항목을 가족과 공유할 수 있습니다.
가족 구성원이 초대를 수락했는지 확인하기
초대를 보낸 후 초대받은 사람의 이름 아래에서 상태를 확인할 수 있습니다.
iPhone, iPad 또는 iPod touch의 경우
'설정'으로 이동하여 사용자 이름을 탭한 다음 '가족 공유'를 탭합니다.
그런 다음 초대받은 사람의 이름을 선택하여 초대 상태를 확인합니다. 초대를 다시 보내야 하는 경우 '초대 다시 보내기'를 선택합니다.
Mac의 경우
Apple 메뉴() > 시스템 환경설정을 선택한 다음 '가족 공유'를 클릭합니다. macOS Mojave 및 이전 버전을 사용 중인 경우 Apple 메뉴() > 시스템 환경설정 > iCloud를 선택한 다음 '가족 관리'를 클릭합니다.
그런 다음 초대받은 사람의 이름을 선택하여 초대 상태를 확인합니다. 초대를 다시 보내야 하는 경우 '초대 다시 보내기'를 선택합니다.

가족 그룹에 합류하기
사용 중인 기기에서 가족에 합류하라는 초대를 수락하거나 거절할 수 있습니다. 이메일이나 문자 메시지를 통해 초대를 받게 되며, 초대 메시지에서 바로 응답할 수 있습니다. 이메일 또는 문자 초대를 찾을 수 없더라도 다음과 같이 기기의 설정 또는 시스템 환경설정에서 응답할 수 있습니다.
iPhone, iPad 또는 iPod touch의 경우
'설정'으로 이동하여 사용자 이름을 탭한 다음 '초대'를 탭합니다.
초대를 수락하려면 화면의 지침을 따릅니다. 가족에 합류하면 계정 정보를 확인하고 가족이 설정한 기능 또는 서비스를 사용할지 선택하라는 메시지가 표시될 수 있습니다.
Mac의 경우
Apple 메뉴() > 시스템 환경설정을 선택한 다음 '가족 공유'를 클릭합니다. macOS Mojave 및 이전 버전을 사용 중인 경우 Apple 메뉴() > 시스템 환경설정 > iCloud를 선택한 다음 '가족 관리'를 클릭합니다.
초대를 수락하려면 화면의 지침을 따릅니다. 가족에 합류하면 계정 정보를 확인하고 가족이 설정한 기능 또는 서비스를 사용할지 선택하라는 메시지가 표시될 수 있습니다.
초대를 수락할 수 없는 경우
초대를 수락할 수 없는 경우 다른 사람이 사용자의 Apple ID로 가족에 합류했는지 확인합니다. 한 번에 하나의 가족에만 합류할 수 있으며 1년에 한 번만 다른 가족 그룹으로 전환할 수 있습니다.
장점
1. 가족끼리(최대 6명) 어플을 공유할 수 있다.
예를 들어 제가 유료어플 한컴오피스 for iOS를 구매한 적이 있다면
가족공유가 되있는 사람도 무료로 다운받을 수 있다는 것이죠.
2, 사진 공유가 간편해진다.
가족공유가 되어있으면
자동으로 family 앨범이 생깁니다.
family 앨범에 공유하면 쉽게 가족기리 추억을 공유할 수 있습니다.
3. 일정관리가 편리하다.
가족행사가 있을 때 메시지로 알렸었다면
간편하게 가족공유를 통해서 일정을 등록하고 알림을 같이 받을 수도 있습니다.
단점
1. 대표를 설정하여 모든 결제가 이뤄짐
만약 제가 대표가 되고 동생이 결제를 해야하는 경우에는
가족 대표 계정으로 결제가 이뤄지게 됩니다...
2. 자신의 어플 구매내역을 공유하게 됩니다.
굳이 알려주고 싶지않은 어플들의 구매내역까지 공유하게 되는 경우가 발생합니다.
단 숨기기 기능을 이용하면 보이지 않을 수도 있습니다.
장점과 단점이 동시에 존재하는 기능이지만
아무래도 장점이 더 많다고 생각합니다. 잘만 이용하면 나름 쓸만한 기능입니다.
2. 가족공유 시작하기
자 이제 그러면 공유를 시작해볼까요.
설정에서 icloud 탭으로 이동합니다.
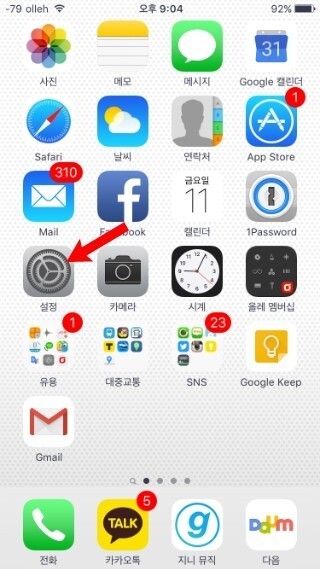
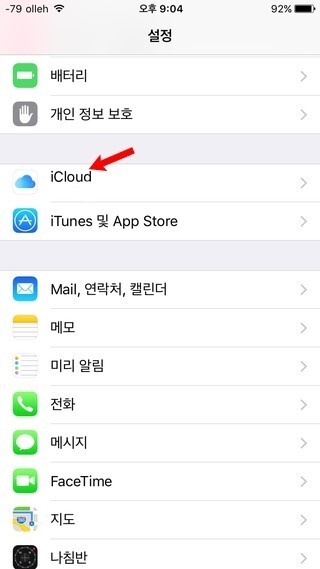
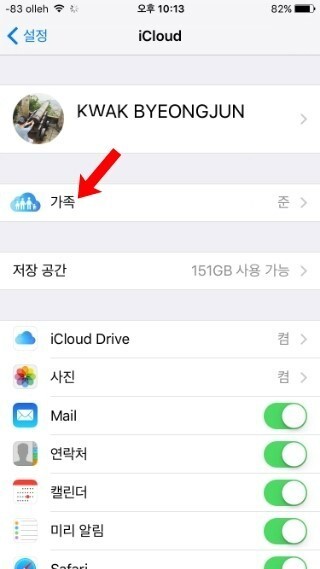
저는 이미 가족으로 등록되어있습니다.
가족을 눌러주세요.
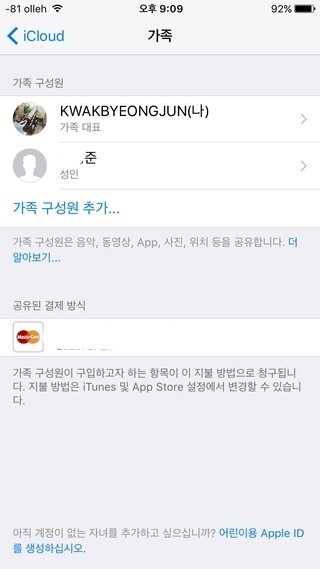
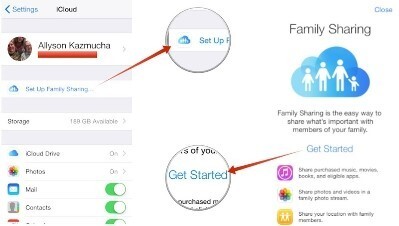
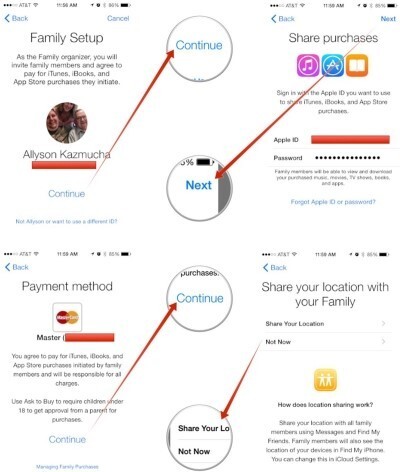
참고로 가족 위치 공유 서비스는 한국에서는 지원되지 않습니다.
(아이폰 위치 찾기 서비스가 국내에서 지원되지 않는 이유와 같습니다.)
이제 가족구성원 추가를 눌러주세요.
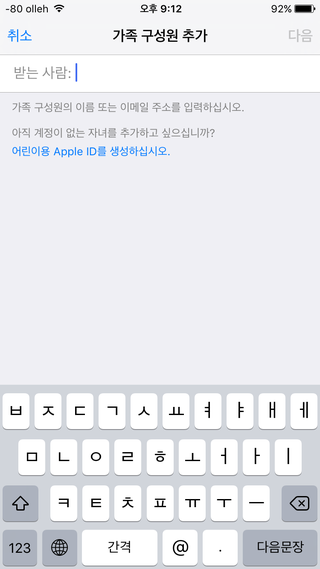
가족구성원의 이름 또는 이메일 주소를 입력해주시면 됩니다.
가족의 동의 이후에 제대로 가족공유 기능을 이용해 볼 수 있습니다.
혹시나 해서 말씀드리는 거지만
친구나 아는 사람과 가족공유를 하는 건
매우 비추합니다.
결제를 공유하는 기능이기도 하기 때문에 위험하기 때문이죠.
3-1. 가족공유 기능 이용해보기_앱스토어
우선 앱스토어 기능을 이용해보도록 하겠습니다.
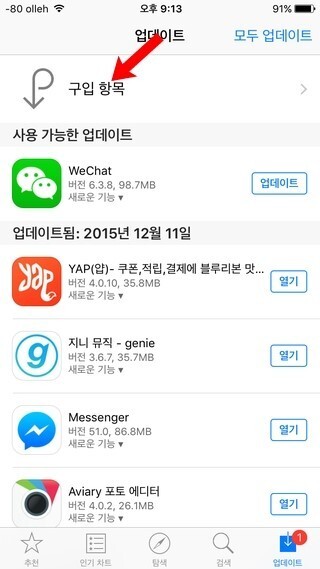
업데이트를 들어가보면 구입 항목이 보입니다.
누르면 이런 화면이 보이는 데요.

여기서 구입 항목을 공유할 수 있습니다.
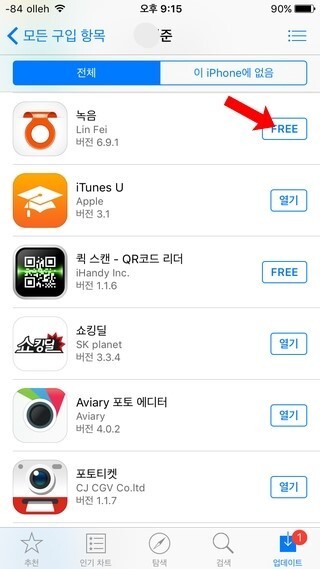
여기서 다운받으면 유료로 구매한 어플도
무료로 다운 받을 수 있습니다.
+ 인앱결제의 경우에는 해당하지 않습니다.
+자신의 구매내역을 숨기려면 나의 구입 항목에 들어가셔서
해당어플을 왼쪽으로 쓸어넘기면 숨기기를 할 수 있습니다.
3-2. 가족공유 기능 이용해보기_사진 공유
사진공유도 매우 간편합니다.
먼저 사진 앨범에 들어갑니다.
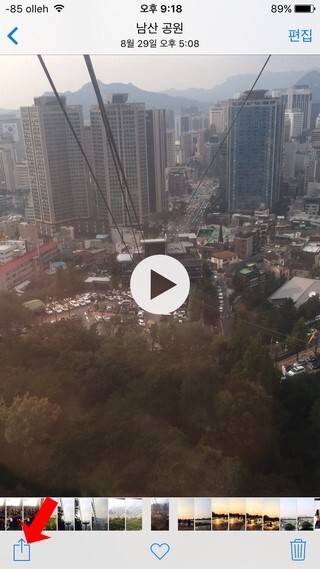
그리고 이렇게 공유할 사진을 선택해서 아래와 같이 공유하면 됩니다.
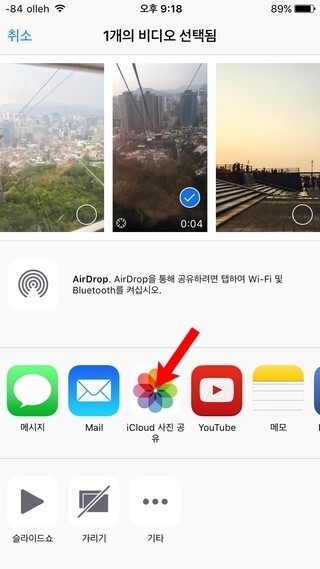

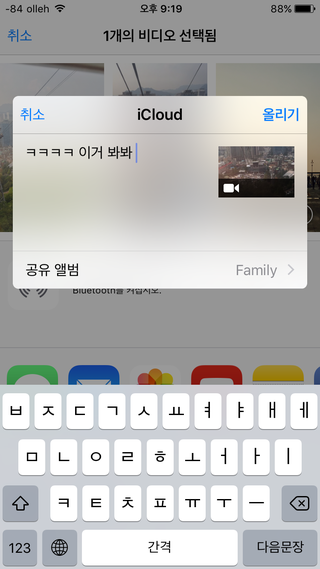
업로드가 끝났습니다.
잘 올라갔나 확인해 볼까요.
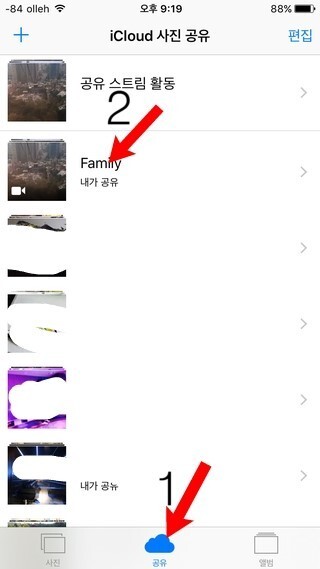
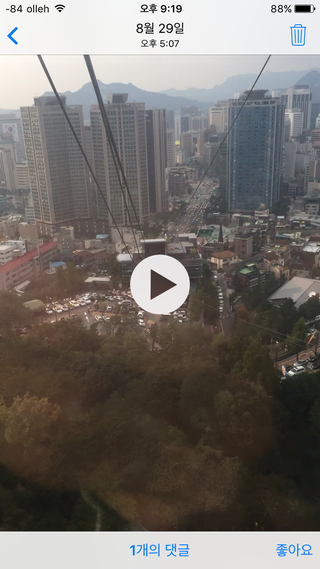
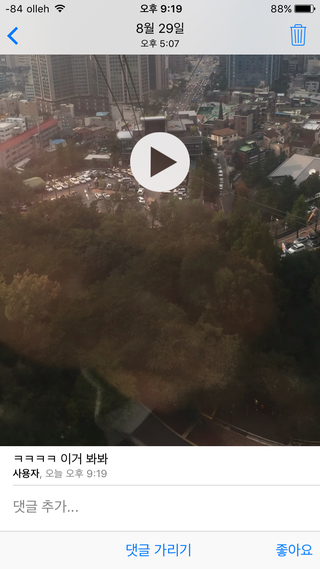
댓글도 달 수 있고 좋아요도 누를 수 있습니다.
3-3. 가족공유 기능 이용해보기_일정 공유
일정 공유도 어렵지 않습니다.
먼저 캘린더 어플로 들어갑니다.
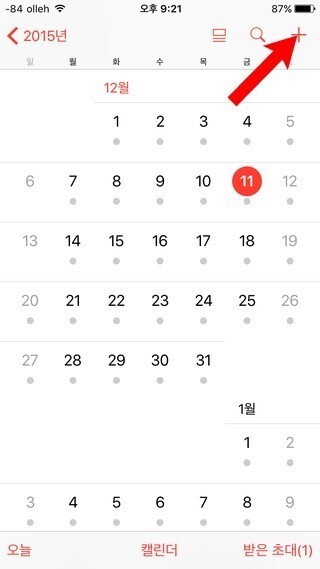
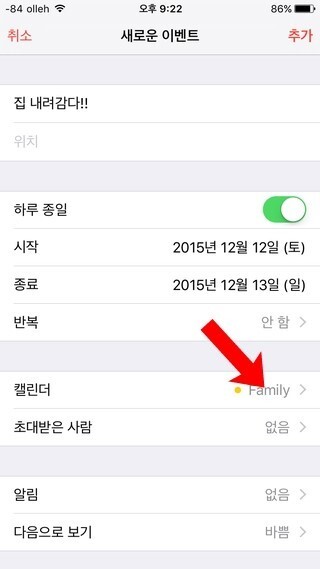
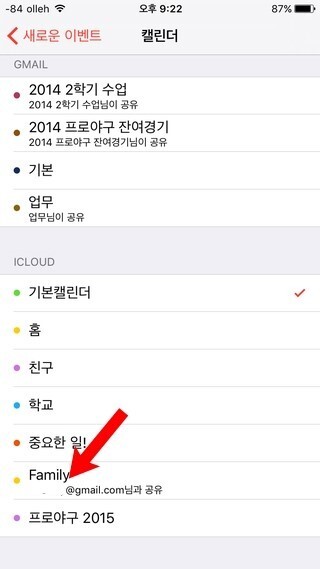
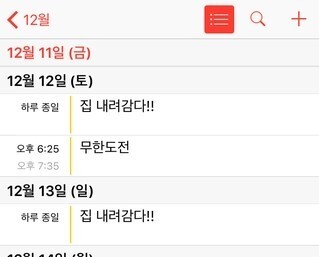
'일상 > 꿀팁' 카테고리의 다른 글
| 애플 아이폰 맥 아이패드 iPhone을 진동, 벨소리 또는 무음 모드로 설정하는 방법 (0) | 2022.01.17 |
|---|---|
| 아이폰 맥 아이패드 애플워치 앱 공유 제안 문자 메시지 항목 추가 삭제 방법 (0) | 2022.01.17 |
| 페이팔 paypal 환불 받는 방법 (0) | 2022.01.17 |
| 애플 아이디 아이폰 아이패드 맥 Apple ID와 연결되어 있는 생년월일 업데이트 및 앱 추적 허용 설정 방법 (0) | 2022.01.16 |
| 애플 애플케어 애플케어플러스 아이폰 맥 아이패드 애플워치 AppleCare 플랜 구입하기 (0) | 2022.01.16 |