엔비디아는 RTX Video Super Resolution 이라는 최신 업스케일링 기술을 제공합니다. 이것을 활용에 팟플레이어 영상 화질을 올릴 수 있는데요. 해당 기술은 AI 기술을 활용한 엔비디아 유저들을 위한 비디오 품질 개선이라고 보시면 됩니다. 전 후 차이를 보면 확실히 더 선명해 짐이 느껴지는데요. RTX 3000, 4000 시리즈에 한해서 동작합니다.
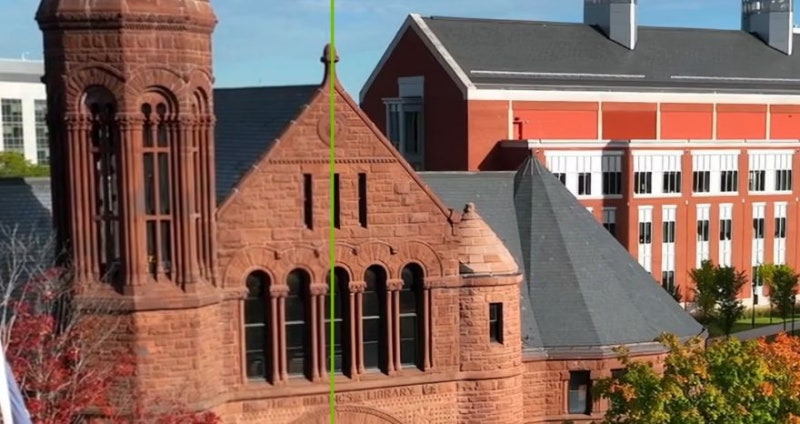
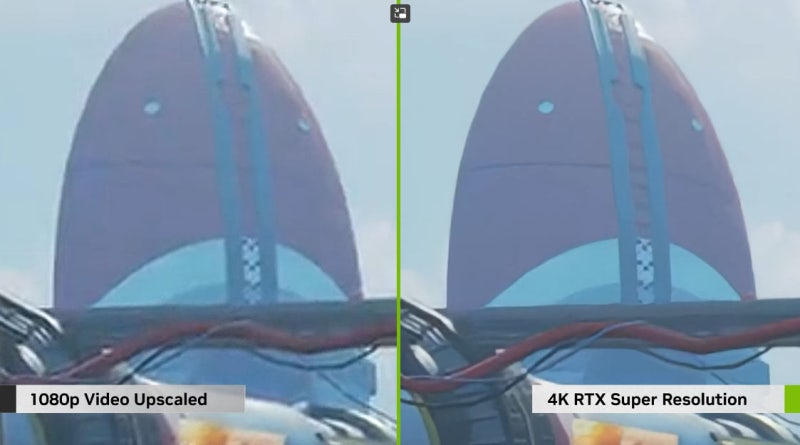
유튜브 화질 역시 더욱 선명하게 즐길 수 있습니다. 유튜브 쪽은 브라우저 설정을 따로 해야하며, 그래픽 가속 설정을 하이 퍼포먼스로 해주면 됩니다. 단 이 기술의 단점이라면 역시 GPU를 가속하는 것이므로 일부 전력 소비가 요구됩니다. 그리고 스트리밍도 지원하기 때문에 화질 향상이 꽤 있습니다.
엔비디아 VSR (Video Super Resolution)

당연하지만 이렇게 잘 되진 않습니다.
간단히 얘기하면 브라우저에서 재생되는 저화질의 영상을 업스케일링 해주는 기능입니다. 구글 크롬 및 마이크로소프트 엣지 같은 브라우저에서 스트리밍 되는 영상들이 모두 적용되며, 최대 4k까지 업스케일링을 시켜준다고 합니다. 예를 들어, 최근 국내 스트리밍 사업을 철수하는 트위치 같은 경우, 작년에 스트리밍 화질을 1080p에서 720p로 낮췄었는데요? 이 VSR 기능을 사용하면 화질이 개선된 상태로 영상을 보실 수 있습니다. 참고로 모든 스트리밍 영상에 적용이 되기 때문에, 남자들의 영상들도 화질이 개선되어 볼 수 있다고 합니다. (폰 XX라든가..)
설정 방법
- 일단 엔비디아 그래픽카드를 최신버전으로 업데이트해 줍니다.
*참고로 RTX 30 시리즈 이상만 사용이 가능합니다. - 엔비디아 제어판에 들어갑니다.
- 비디오 이미지 설정 조정에 들어가 RTX 비디오 개선의 초 고 해상도를 체크해 줍니다. 품질은 1에서 4까지 있는데 높을수록 더 좋은 품질입니다. 대신 그만큼 전력소비가 많겠죠?
- 옆에 있는 테두리 개선, 잡음 감소의 경우 비디오 플레이어 설정 사용으로 두셔도 무방하나 NVIDIA 설정 사용을 통해 적용 수위를 조절할 수 있습니다.
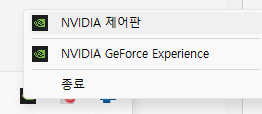
제어판에서 비디오 이미지 설정 조정으로 들어갑니다.

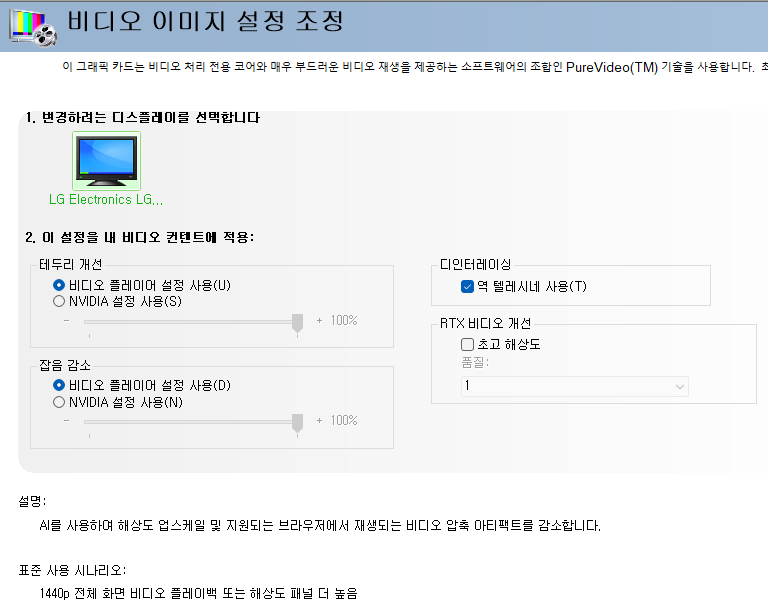
RTX 비디오 개선을 체크합니다.
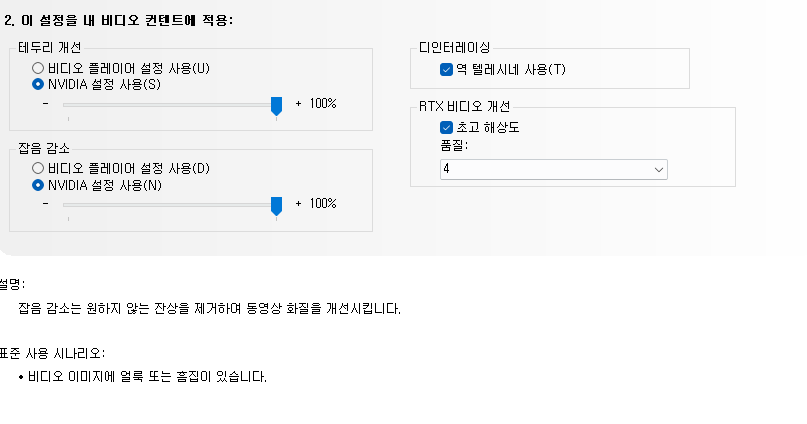
참고로 전 이렇게 설정했습니다.
트위치 소X쇼님의 버츄얼을 캡처해 보았습니다. 적용 전, 적용 후 사진.
실제로 적용 후 영상을 보면 확실히 화질이 개선된 것을 느끼실 수 있습니다. 엄청 드라마틱하게 바뀌는 건 아니지만 꽤 체감이 됩니다. 다만 너무 저화질의 경우 부자연스럽게 떡이 지는 현상이 생기고, 영상마다 편차가 있어 계속 켜놓고 사용하기엔 별로입니다.
하지만 팟 플레이어에서 적용된다면 얘기가 달라지죠.
팟 플레이어에 VSR 적용하기
- 팟 플레이어를 실행시키고 환경설정으로 들어갑니다.
- 영상 - 영상 출력 장치 - 내장 Direct3D 11 Video Renderer를 선택해 줍니다.
- 하단에 D3D11 GPU Super Resolution을 체크해 주고 적용을 눌러줍니다.
- 팟플레이어를 다시 실행시키면 VSR이 적용된 영상을 보실 수 있습니다.
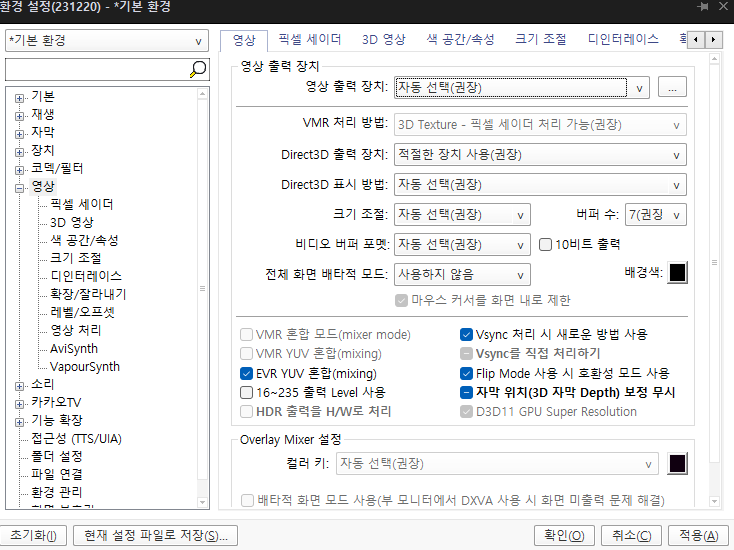
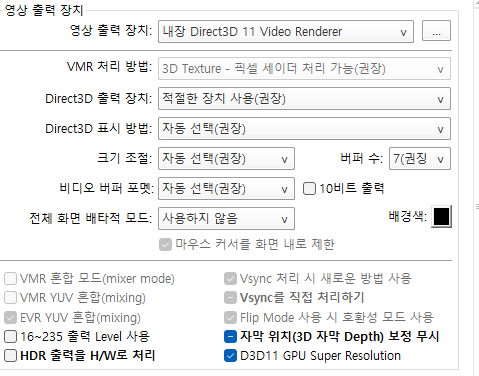
환경설정 - 영상 - 영상 출력 장치에서 적용시키면 됩니다.
실제로 다빈치 리졸브에서 업스케일링 한 영상 보다 더 자연스러워 좀 놀랐습니다. 애초에 화질이 깨져서 깍두기 현상이 있는 영상을 정말 깔끔하게 바꿔주는 건 아니지만 이 정도면 충분히 괜찮다 싶네요.
| 팟플레이어 설정하기
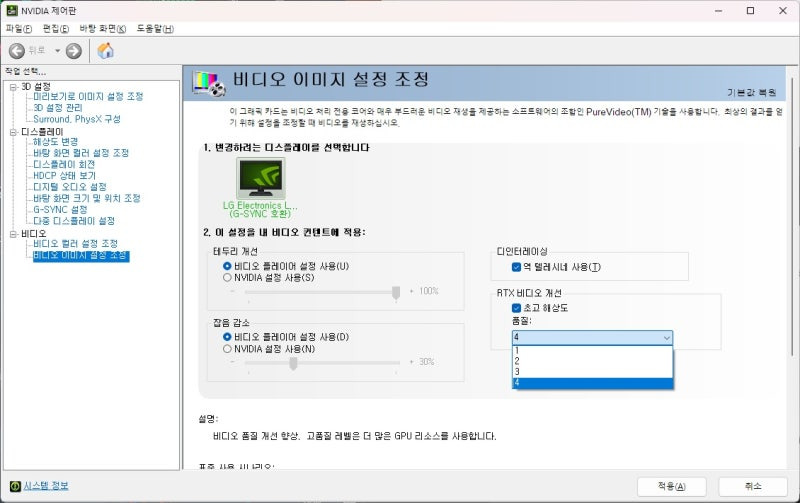
RTX 3000, 4000 시리즈 유저라면 최신 드라이버를 깔면 이런 옵션이 뜨는데요. 비디오 이미지 설정 조정에 들어가면 RTX 비디오 개선이라는 메뉴가 뜹니다. 여기서 각 레벨별로 화질 향상이 더 높아지는데 서로 아주 큰 차이는 없으므로 3이 추천됩니다. 4의 경우 현재 전력 버그 때문인지 꽤 전력을 많이 먹는 느낌이 듭니다.

두 번째는 해당 사이트를 통해 팟플레이어 가속을 위한 MPC RTX SuperRes 코덱을 깔아줘야 합니다. 해당 홈페이지 연결 후 해당 압축 파일을 다운로드 합니다.
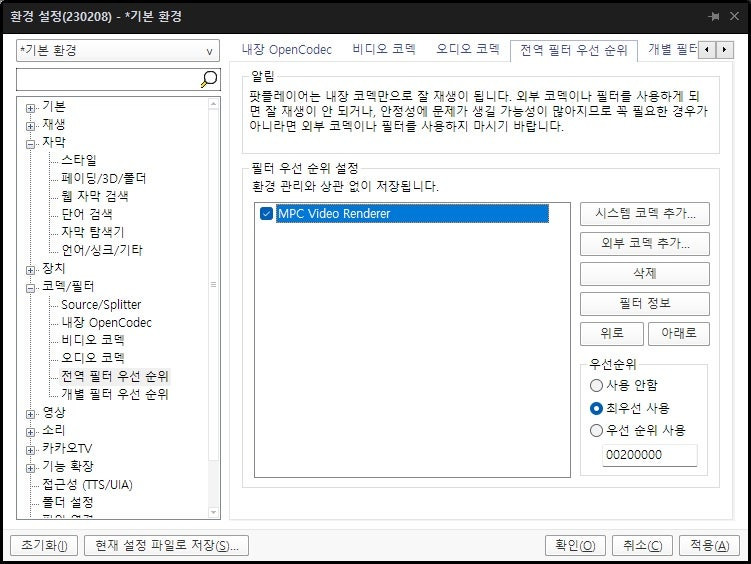
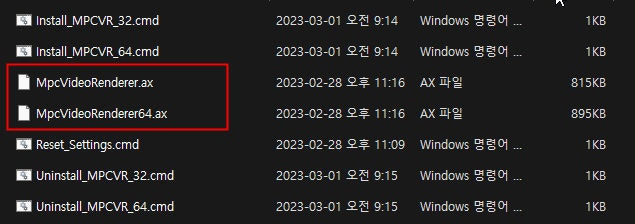
그 다음 팟플레이어를 실행 시킨 후 MpcVideoRenderer 파일을 (F5 - 설정 - 전역 필터 우선순위)에 추가 시켜줍니다. (최우선 사용 체크) 팟플레이어 버전에 따라 64bit 용을 사용한다면 Renderer64.ax 파일을 넣어주면 됩니다. 그리고 영상출력장치를 MPC Video로 설정해주면 끝납니다.


전 후 차이 비교
저화질에서 효과가 크며 고 해상도 비디오라도 효과가 있습니다. 보시면 티셔츠 농구라인이 선명해지며, 얼굴의 눈매나 코 전체적으로 꽤 선명한 것을 확인할 수 있는데요. 저화질 파일이라도 이렇게 화질 올려서 영상 크기를 1.5배로 늘려도 볼만한 화면을 만들어 냅니다. 엔비디아 가속을 활용한 설정이므로 기존 소프트웨어 방식보다 좀 더 뛰어난 느낌이 들기 때문에 여러분들도 한번 사용해보시기 바랍니다.
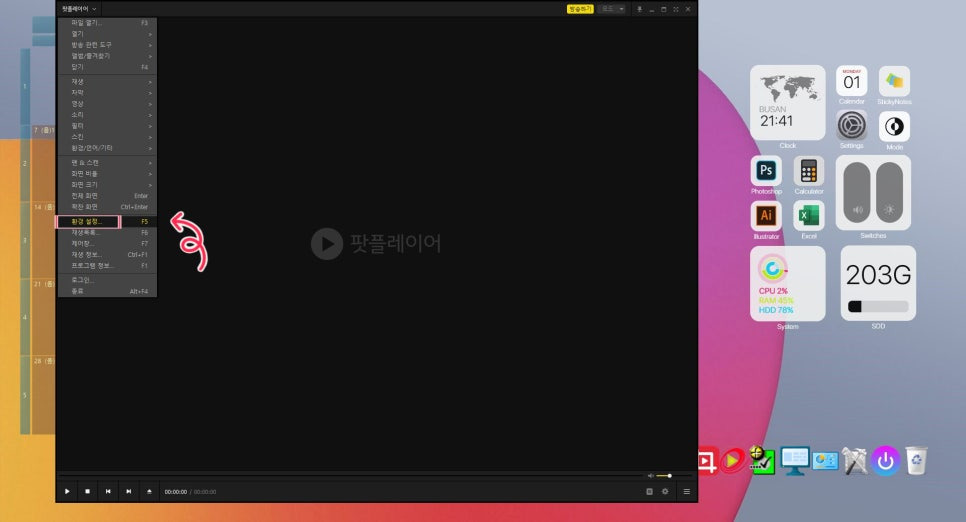
팟플레이어 사용법
1. 코덱 필터 설정
오늘 알려드릴 팟플레이어 설정은 총 3개 정도인데요. 첫 번째로 "코덱 / 필터" 설정을 해주도록 하겠습니다. 먼저 위 이미지와 같이 좌측 상단 "팟플레이어" 표시 혹은 빈 영역에 마우스 우클릭, 드롭 된 옵션 중 "환경 설정"을 눌러주겠습니다.
- 키보드 자판 "F5"를 눌러주셔도 됩니다.
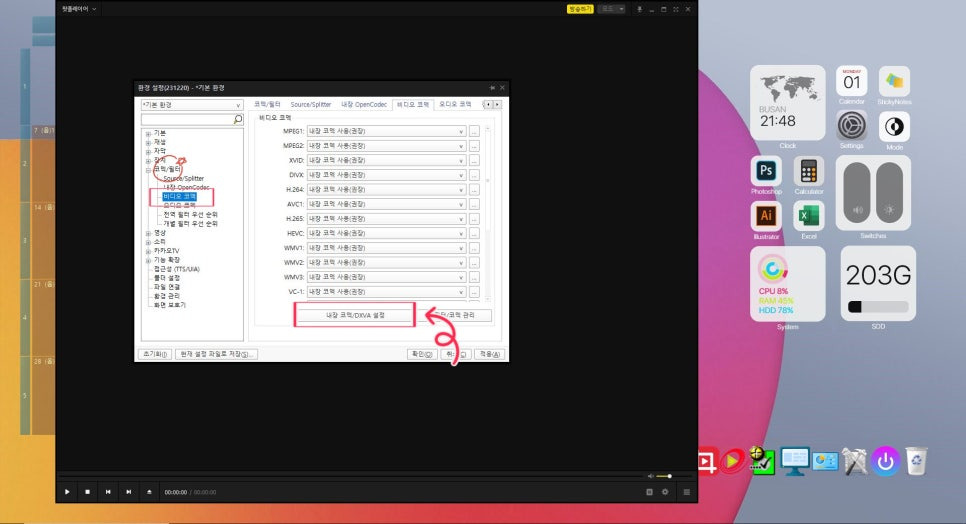
다음으로 팟플레이어 환경 설정이 실행되었다면 우측에 "코덱 / 필터" 패널을 클릭한 뒤, "비디오 코덱"을 선택해 주세요.
이제 위 이미지와 같이 우측에 다양한 코덱 리스트가 보이면 아래에 "내장 코덱/DVXA 설정" 버튼을 눌러주겠습니다.
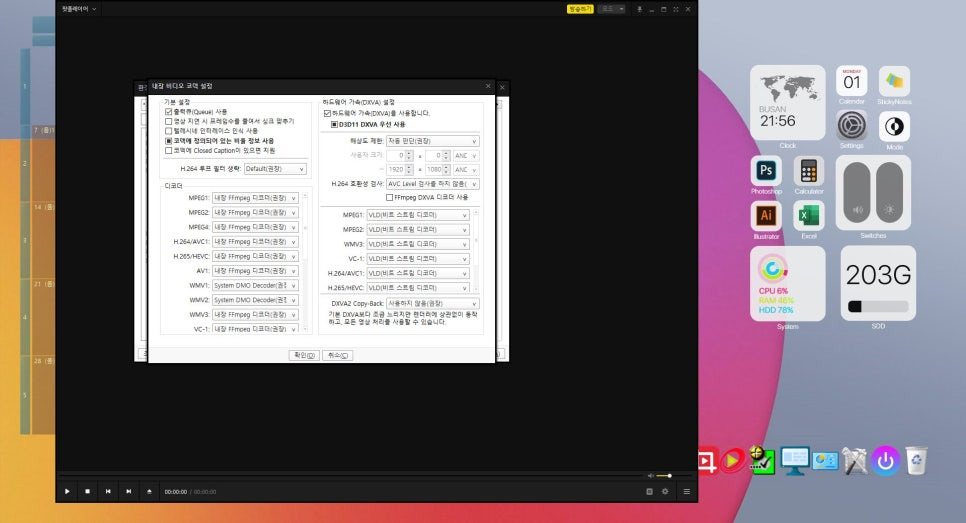
다음으로 위처럼 "내부 비디오 코덱 설정" 화면이 나타나면 우측 상단에 "하드웨어 가속(DXVA)를 사용합니다." 옵션을 체크하여 활성화해주세요.
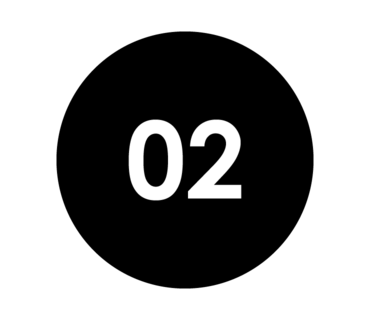
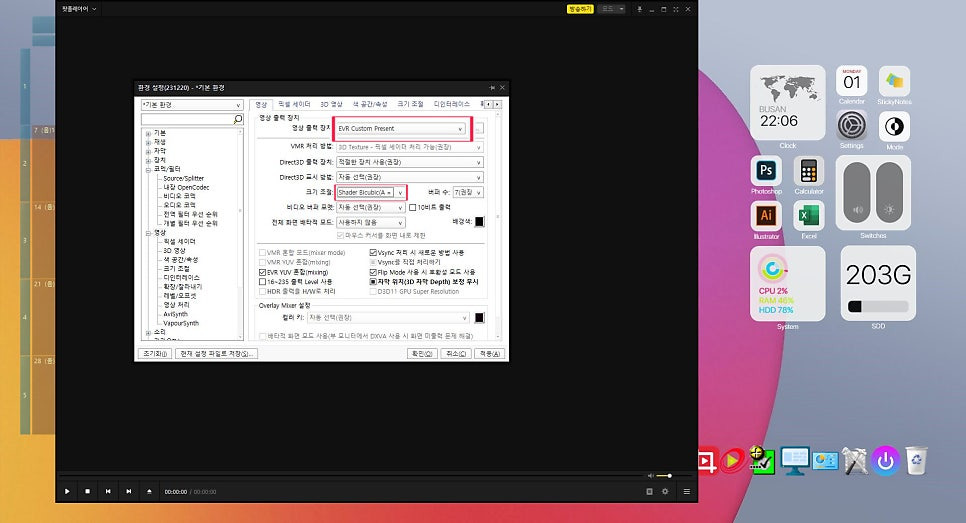
팟플레이어 사용법
2. 영상 설정
두 번째로 진행해 줄 팟플레이어 설정은 "영상" 패널입니다. 이곳에서는 3가지 옵션만 변경해 주면 되는데요.
우선 위 이미지와 같이 "영상 출력 장치" 항목을 "EVR CUSTOM PRESENT"로, "크기 조절" 항목을 "SHADER BUCUBIC (A=-1.0)"으로 변경 아래에 "적용" 및 "확인" 버튼을 눌러 1차 설정을 마쳐주겠습니다.
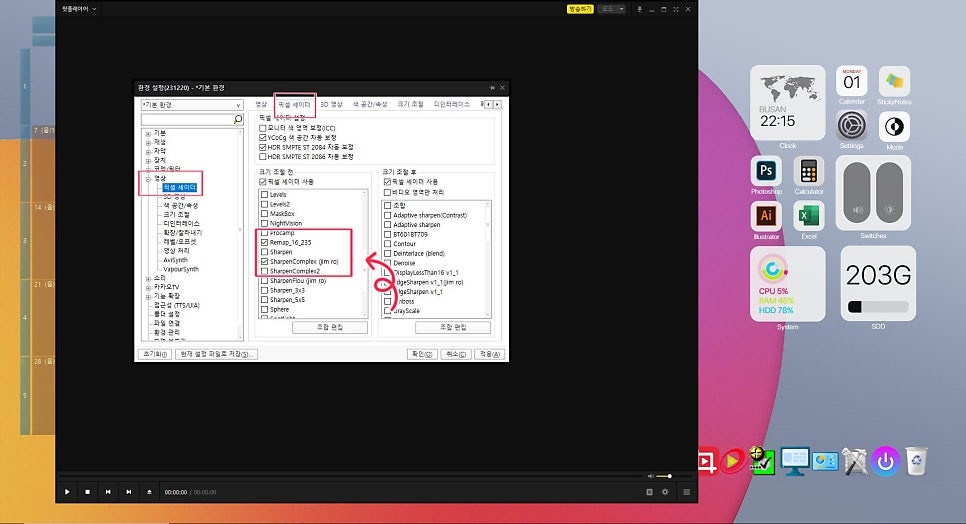
다음으로 "픽셀 세이더" 탭으로 이동하여 "크기 조절 전" 옵션에 "REMAP_16_235"와"SHARPEN COMPLEX(JIM RO)" 체크, 활성화해주세요. 이번에도 아래에 "적용" 및 "확인" 버튼을 눌러 2차 설정까지 마무리해 주도록 하겠습니다.

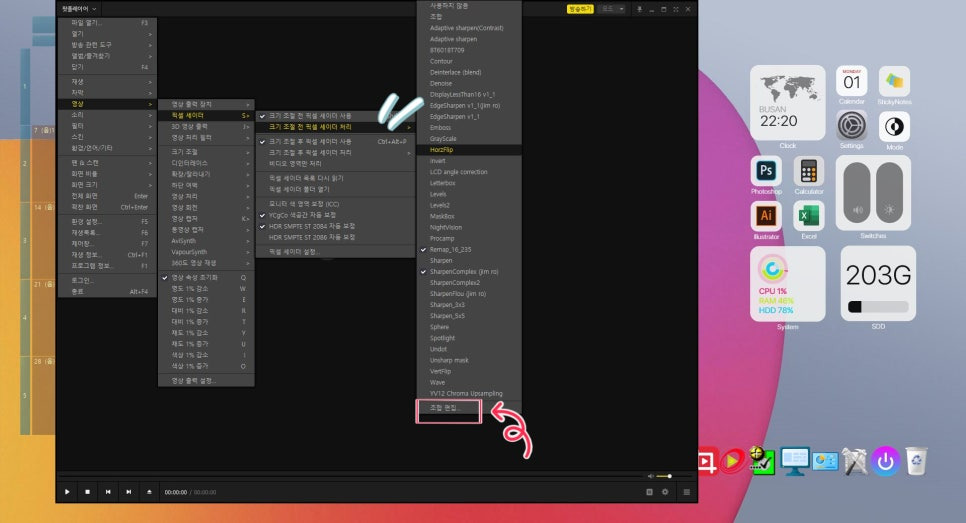
팟플레이어 사용법
3. 픽셀 세이더 조합 설정
마지막 세 번째로 진행해 줄 팟플레이어 영상 화질 개선 설정은 "픽셀 세이더 조합"인데요. 우선 위 이미지와 같이 상단 "팟플레이어" 표시를 클릭, 이후 "영상 - 픽셀 세이더 - 크기 조절 전 픽셀 세이더 - 조합 편집"순으로 선택해 주도록 하겠습니다.
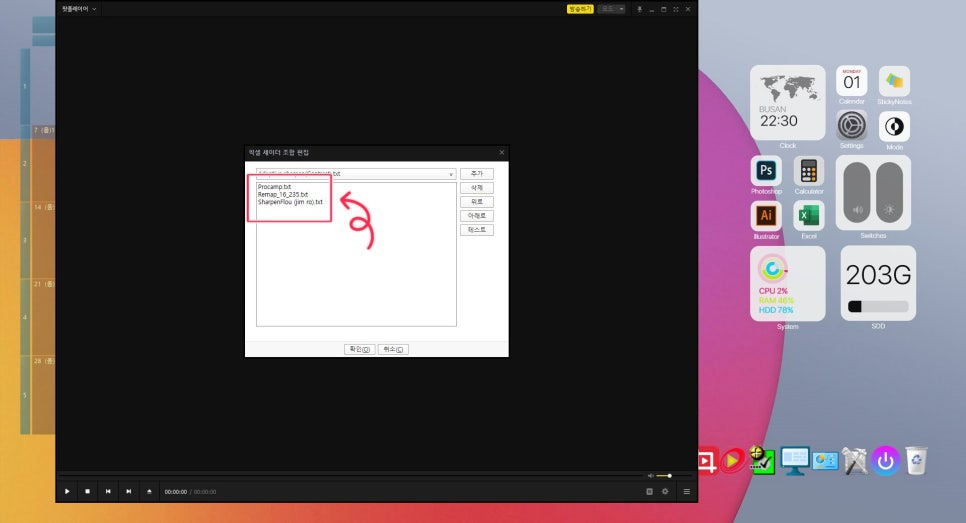
이제 "픽셀 세이더 조합 편집" 화면이 나타나면 아래에 3가지 txt 확장자 파일을 하나씩 선택 그리고 "추가" 버튼을 눌러준 뒤 "확인"을 눌러 설정을 마무리해 주세요.
- PROCAMP.txt
- REMAP_16_235.txt
- SHARPENFLOU (JIM RO).txt
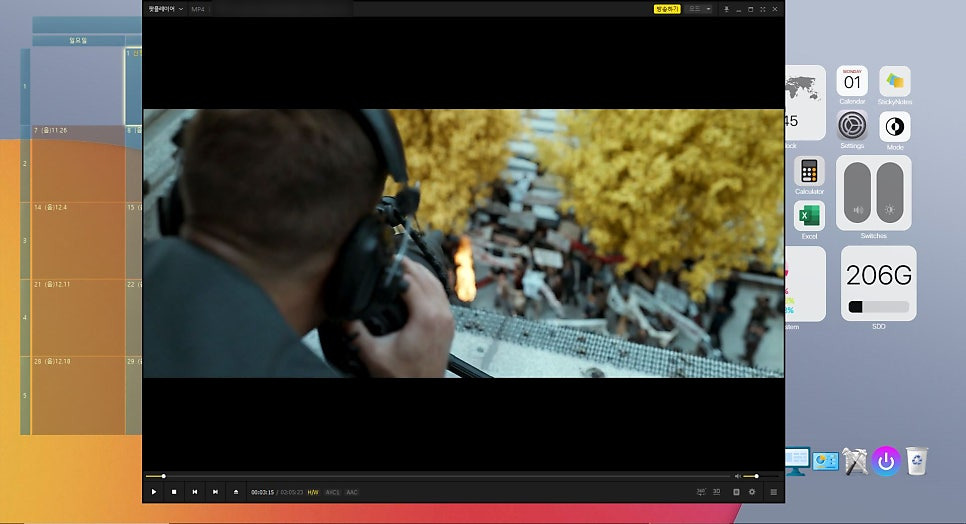
지금까지 저만에 팟플레이어 사용법, 컴퓨터에서 조금 더 선명하게 영상을 시청할 수 있는 화질 개선 설정 방법을 알려드렸는데요.
개인적으로 난이도가 그리 어렵지 않기에 꼭 해두어야 할 팟플레이어 설정 중 하나라 생각되는 만큼 여러분들도 꼭 따라 해보시길 권장합니다. 이번 정보로 개선된 화질로 팟플레이어 영상을 시청, 즐기시길 바라며 그럼 전 이만 글을 마치도록 하겠습니다. 이상 IT 블로거 "찌로"였습니다.
'일상 > 꿀팁' 카테고리의 다른 글
| 실비 개혁 1세대2세대(1600만명 혜택 축소 추진) (0) | 2025.01.12 |
|---|---|
| 신한카드, 애플페이 연동 및 추가방법 (0) | 2025.01.12 |
| 컬쳐랜드 빠른환불 수수료 이벤트(1.4까지) (0) | 2025.01.03 |
| 온문(온라인문화상품권) 환급처 cjone앱 재개 (0) | 2025.01.03 |
| 팟플레이어 업데이트 후 자막 자동 생성 기능 총정리 (0) | 2025.01.03 |