팟플레이어가 최근 업데이트로 자막이 없는 영상의 자막을 생성할 수 있는 기능이 생겼다.
그리고 자막 번역 기능을 합치면 자막이 없는 외국어 영상을 한국어 자막으로 볼수 있게 되었다.
이 글은 일본어 영상을 기준으로 설명하겠다.

1. 팟플레이어를 실행해서 프로그램 정보를 클릭한다.
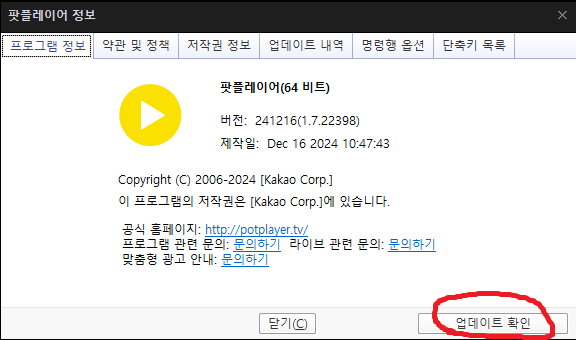
2. 업데이트 확인을 클릭해서 최신 업데이트를 설치한다.
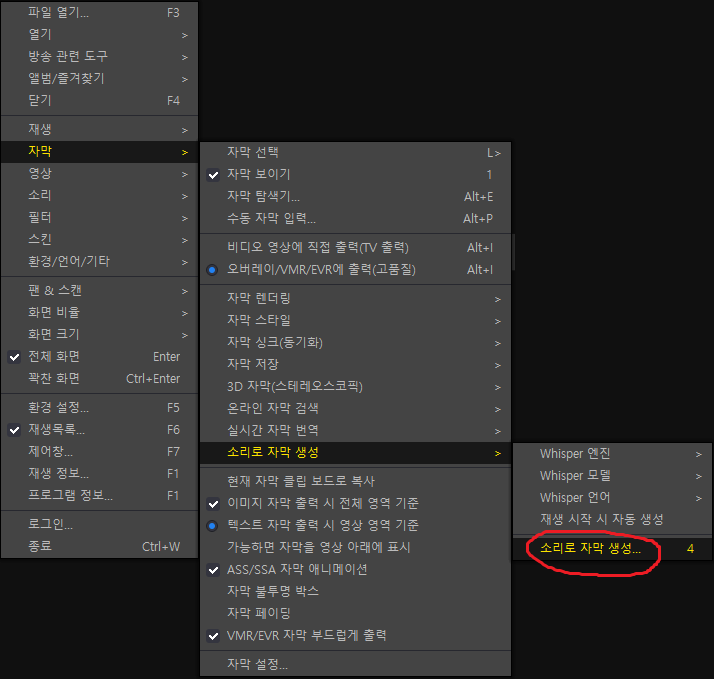
3. 소리로 자막 생성을 클릭한다.
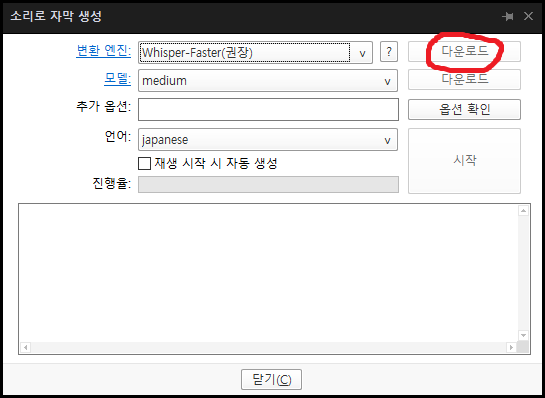
4. 자막을 생성하려면 먼저 엔진을 다운받아야 한다. 다운로드를 클릭한다.
용량이 커서 그런지 팟플레이어가 잠깐 멈출수도 있다. 1분 정도 기다려보고 먹통이면 프로그램을 다시 켜서 시도한다.
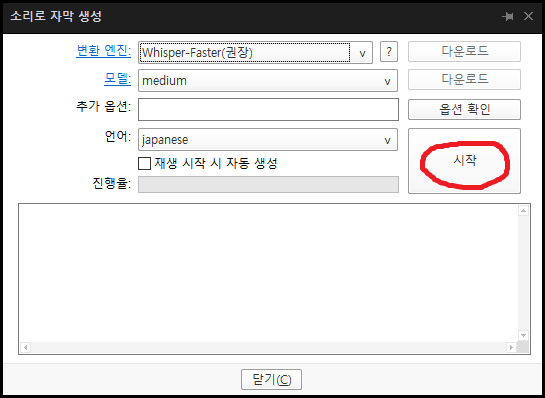
5. 이제 자막을 만들 영상을 실행하고 다시 자막 생성창을 띄우자.
모델은 small, medium, large가 있는데 small이 생성속도가 가장 빠르고 large가 가장 느리다.
large로 한다고 해서 무조건 좋은건 아니다. 내 경우에는 medium이 가장 정확한 자막이 만들어졌다.
언어는 japanese로 설정하고 시작 버튼을 누르자.
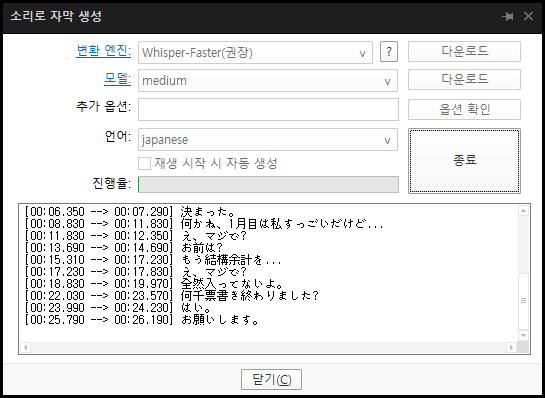
6. 이런식으로 일본어가 보이기 시작하면 자막이 잘 만들어지고 있다는 뜻이다.
자막은 영상의 처음부터 만들어지고, 자막이 생긴 부분은 번역 기능으로 바로 볼수 있다.
닫기 버튼을 눌러서 영상을 볼수 있다. 종료는 누르면 안된다.
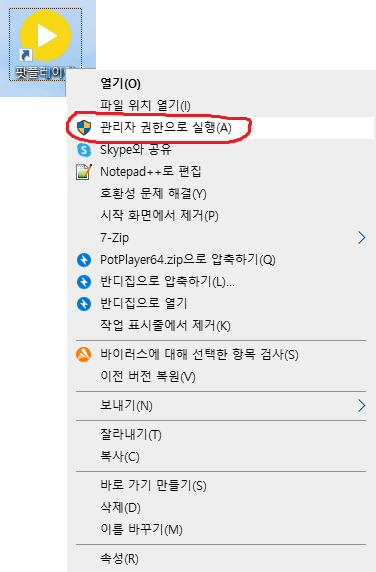
7. 만약 자막 생성 과정에서 이상한 에러가 뜬다면, 팟플레이어를 관리자 권한으로 실행해서 다시 시도한다.
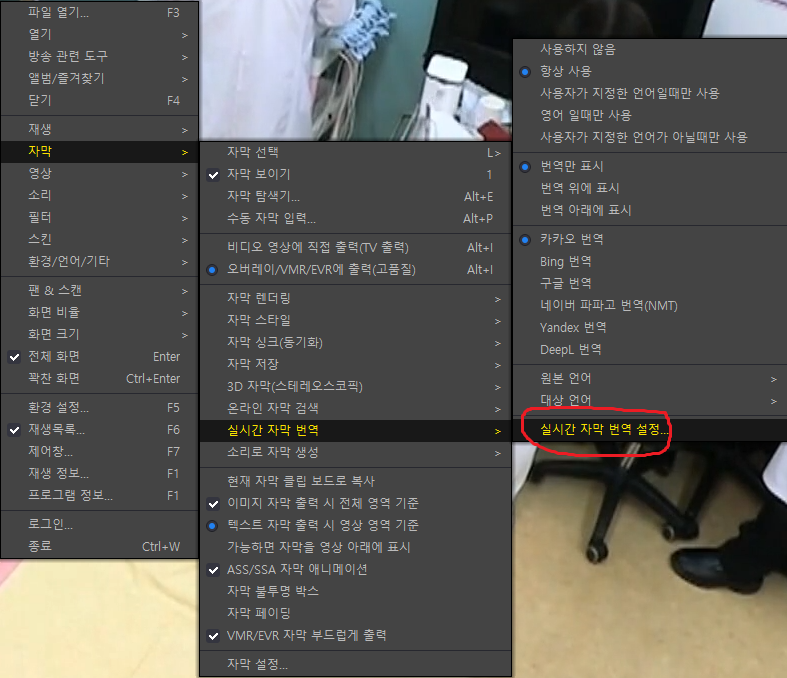
8. 이제 영상의 처음 부분으로 와서 실시간 자막 번역 설정을 클릭한다.
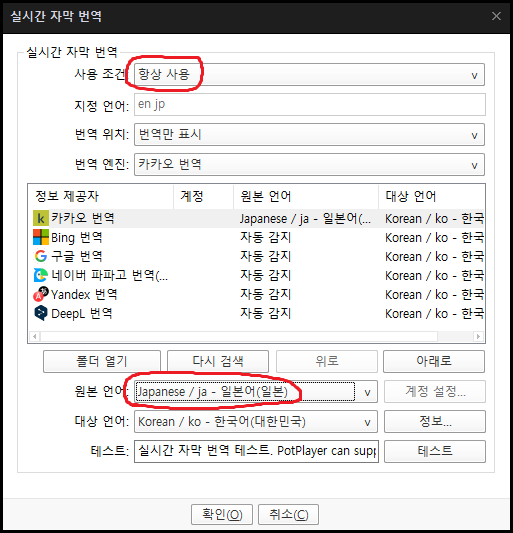
9. 항상 사용으로 설정하고, 원본 언어를 일본어로 설정해야 한다.
자동 감지와 일본어는 번역 결과가 다르다.
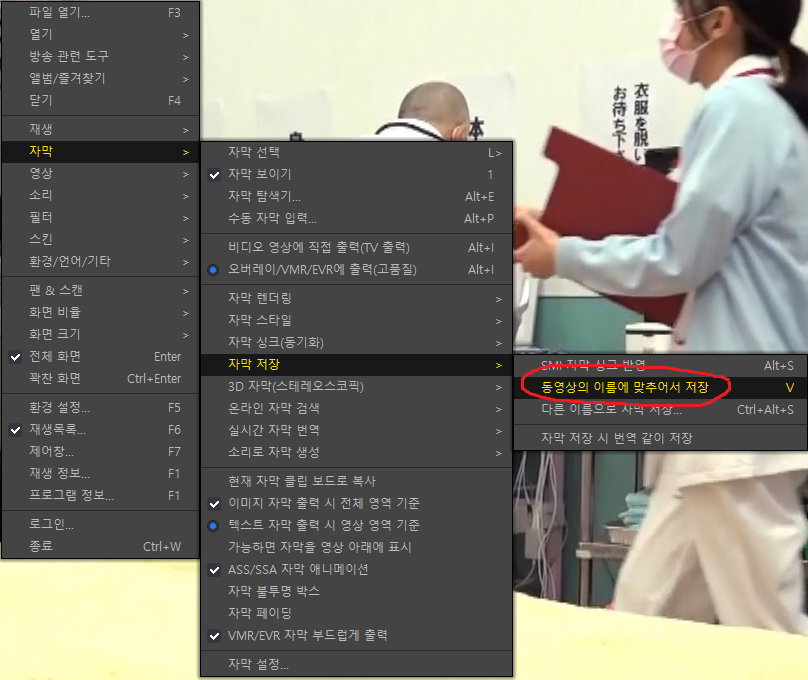
10. 영상을 보다보면 갑자기 삐 소리가 들릴텐데, 자막 생성이 완료됐다는 뜻이다.
자막 저장을 클릭하면 생성된 자막을 저장할수 있다.
주의할 점은 번역된 자막이 저장되는게 아니라 일본어 자막이 저장된다.
다음에 영상을 볼때는 자막 생성을 건너뛰고 자막 번역만 켜고 보면 된다.

11. 한가지 팁이 있다면 자주 쓰는 기능을 단축키로 설정할수 있다.
나는 자막 번역기능 켜는걸 2번, 끄는걸 3번으로 하고 자막 생성창은 4번으로 설정했다.
12. 이제 영상을 즐감하면 된다.
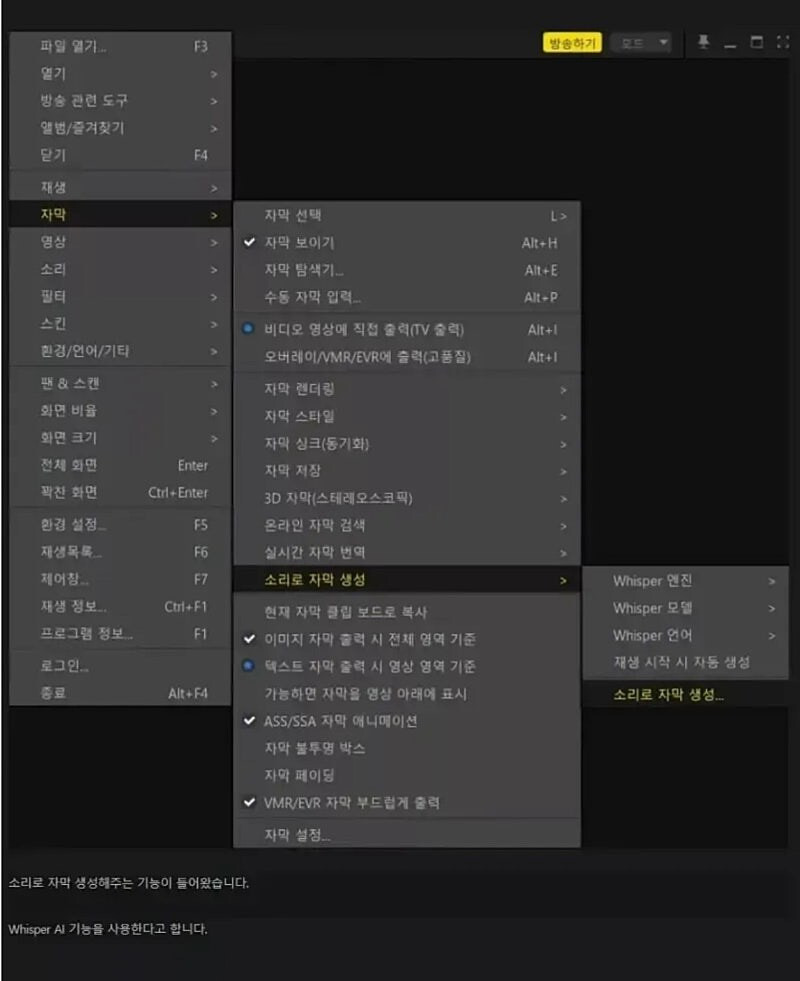
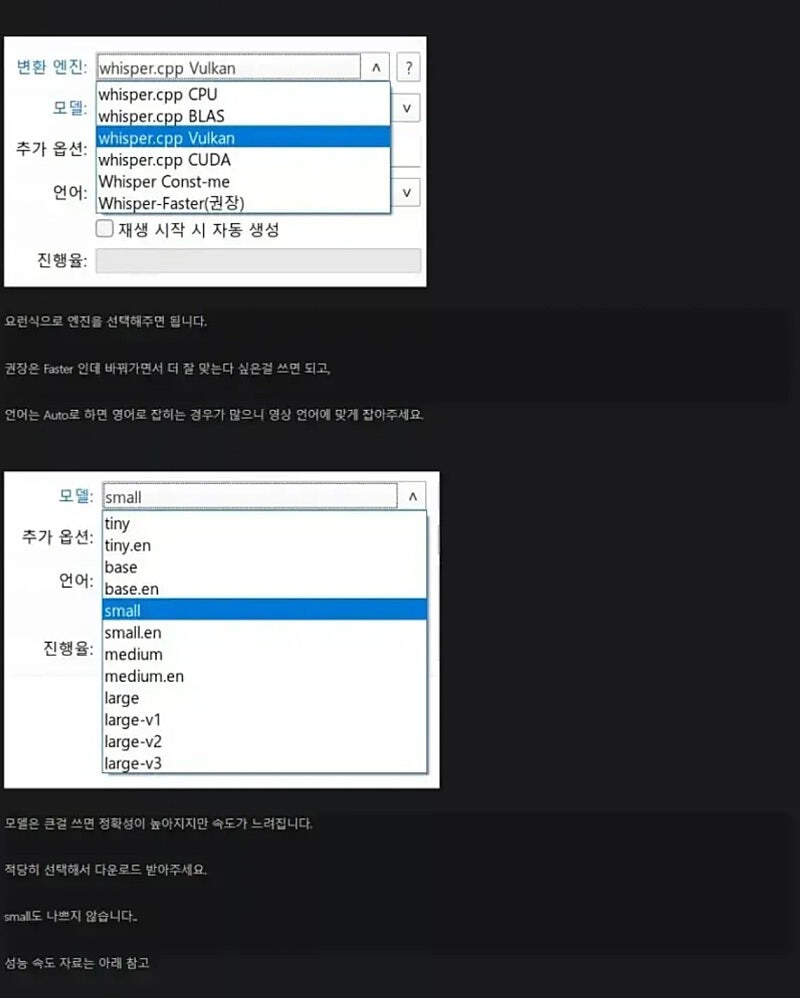
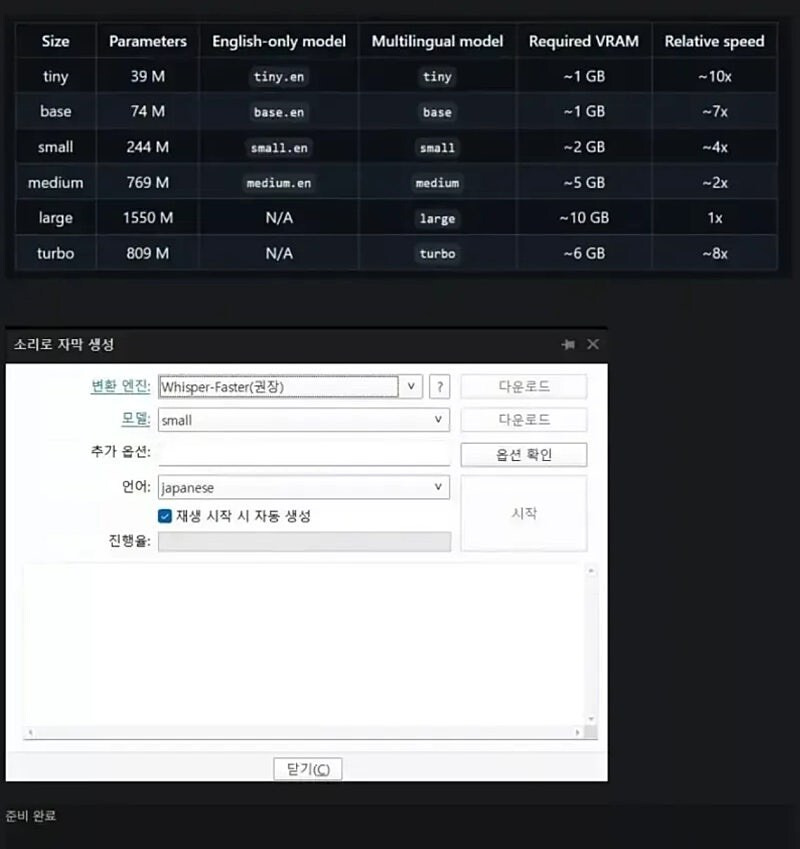
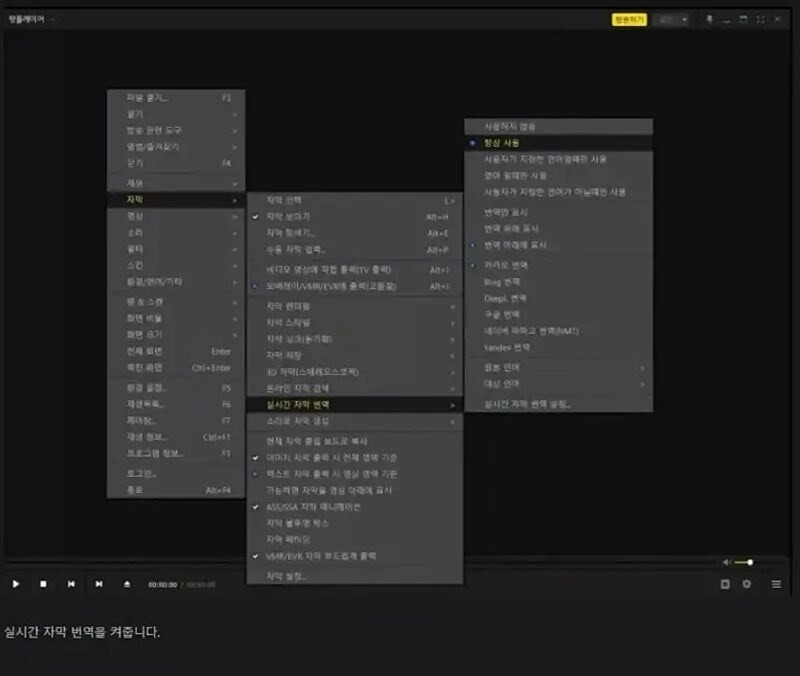

'일상 > 꿀팁' 카테고리의 다른 글
| 컬쳐랜드 빠른환불 수수료 이벤트(1.4까지) (0) | 2025.01.03 |
|---|---|
| 온문(온라인문화상품권) 환급처 cjone앱 재개 (0) | 2025.01.03 |
| K-패스 사용하시는 분들 다자녀할인 신청하세요~(2자녀 30%, 3자녀 50%) (0) | 2025.01.03 |
| 신한 마이샵 선착순 뜻 문의결과 공유 (0) | 2025.01.03 |
| 삼성TV 타이젠브류 (유튜브광고 차단) 설치법 (0) | 2025.01.03 |