아이폰 아이패드 아이클라우드 자동백업 수동백업 백업삭제 방법
1. 아이폰 아이패드 백업
아이폰을 아이클라우드에 간단하게 백업 하여 관리 할 수 있습니다.
기존 아이튠즈등에 연결 하여 백업 하는 것보다 상당히 간편하니 백업하는 방법 과 백업 데이터를 효율적으로 관리 하거나 삭제 하는 전반적인 내용을 안내 합니다.
ㅤ
1.1. 아이 클라우드 백업 하기
아이폰 또는 아이패드에서 간단한 설정으로 기기의 모든 데이터를 백업 할 수 있습니다.
1 아이폰 설정앱 실행.
2 설정 앱 진입 후 상단 사용자이름을 터치 하여 Apple ID ( 1 ) 메뉴 이동.
3 iCloud ( 2 ) 메뉴 터치.
4 iCloud 메뉴 에서 아래로 스크롤 한 후 iCloud 백업 ( 3 ) 터치.
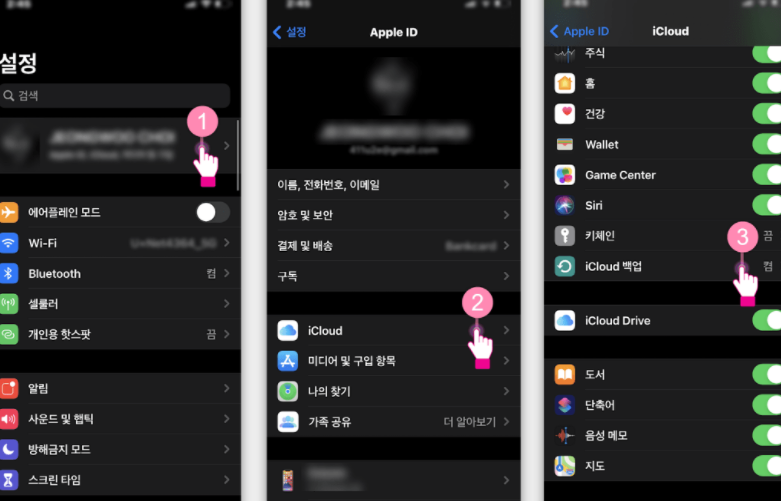
참 고: 아이튠즈 동기화 시 자동 백업을 사용 중인 경우 컴퓨터에서 더 이상 자동으로 백업이 진행 되지 않으며 해당 내용이 아이클라우드 백업 시 팝업으로 안내 됩니다.

5 백업 메뉴 버튼 ( 1 ) 을 활성화 하면 백업이 자동 적용 가능.
6 그리고 지금 백업 ( 2 ) 을 터치하면 수동으로 아이폰 백업 가능.
7 최초 백업인 경우 , 데이터가 많은 경우 백업에 시간이 많이 소요 될 수 있습니다.
8 백업이 완료 되면 최근에 성공한 백업 ( 3 ) 항목에서 백업 완료 일자/시간 확인 가능.
1.2. 아이클라우드 자동 백업 조건
아이클라우드 자동 백업은 무조건 실시간으로 백업 되지 않습니다.
아래의 조건이 맞아야 하니 조건을 참고 하시길 바랍니다.
아이폰 또는 아이패드가 전원에 연결 되어 있는 경우.
아이폰 또는 아이패드와이파이에 연결 되어 있는 경우.
아이폰 또는 아이패드 화면이 잠금 상태인 경우.
위 세가지 조건이 모두 맞으면 자동으로 백업.
1.3. 아이클라우드 백업 관리
아이클라우드에 백업 한 내용을 따로 관리 하거나 삭제 할 수 있습니다.
메뉴 위치 와 관리 하는 방법 등을 짧게 정리합니다.
1.3.1. 백업 보관 위치
백업 된 데이터는 아이클라우드에 있지만 백업 현황을 아이폰에서 손쉽게 확인 할 수 있습니다.
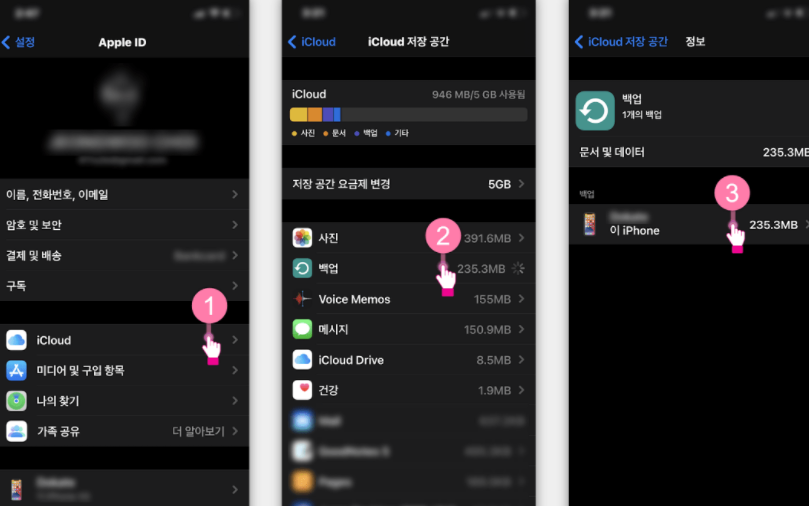
1 아이폰 설정앱 실행
2 설정 앱 진입 후 상단 사용자이름을 터치 하여 Apple ID 메뉴 이동.
3 iCloud ( 1 ) 메뉴 터치 후 iCloud 저장 관리 메뉴로 다시 진입.
4 백업 ( 2 ) 메뉴 탭 터치.
5 백업 항목에서 백업된 기기의 ( 3 ) 리스트 확인 가능.
1.3.2. 백업할 데이터 선택
특정 앱들은 자체적으로 데이터를 백업 하는 기능이 있을 수 있습니다.
이 경우 해당 앱은 백업을 제외 하여 iCloud 의 저장 공간을 절약 할 수 있습니다.
백업할 데이터 선택 항목에서 백업이 불필요한 내용들 개별적으로 비활성화 가능.
아래 모든 앱 보기를 누르면 아이폰에 설치 된 모든 앱의 백업 여부 선택 가능.
1.3.3. 백업 데이터 삭제
백업된 데이터가 불필요한 경우 삭제 할 수 있습니다.
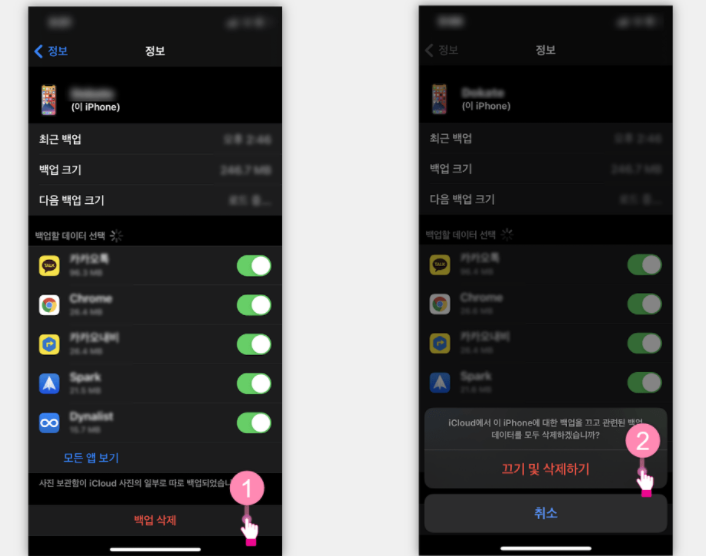
사진 설명을 입력하세요.
1 기기별 백업 화면 에서 가장 백업 삭제 ( 1 ) 메뉴 터치.
2 끄기 및 삭제하기 ( 2 ) 메뉴를 터치 하면 백업이 비활성화 되고 백업된 자료가 모두 삭제됩니다.
2. 마무리
이렇게 아이폰 과 아이패드에서 아이클라우드 자동백업 수동백업 백업삭제 방법에 대해 알아보았습니다.
아이클라우드 용량이 상당히 적어 백업을 아예 시도 조차 하지 않는 분들이 있습니다.
하지만 일부 주요 데이터 만이라도 백업 을 해서 혹시 모를 상황에 대비 하면 좋습니다.
위 내용을 참고 하여 백업 해서 사용 해보시길 바랍니다.
끝.
'일상 > 꿀팁' 카테고리의 다른 글
| 아이폰 아이패드 확대/축소 기능 끄기 (0) | 2021.11.20 |
|---|---|
| 아이폰 데이터 옮기기 방법 꿀팁 3가지 (0) | 2021.11.20 |
| 애플 아이폰 가족 구성원 탈퇴 및 제외하기 (0) | 2021.11.19 |
| 아이폰 전화번호 연락처 지우는 방법 & 전체 한번에 삭제하는 3가지 방법 살펴보기 (0) | 2021.11.19 |
| 아이폰 스크린 타임 비밀번호 찾기 (0) | 2021.11.09 |