Mac의 사용자, 방문자 사용자 및 그룹 설정하기
Mac에 여러 사용자가 있는 경우 사용자가 다른 사용자에게 영향을 받지 않고 설정 및 옵션을 사용자화할 수 있도록 각 사용자에 대한 계정을 설정해야 합니다. 자주 사용하지 않는 사람이 방문 사용자 계정으로 로그인하도록 허용하고 다른 사람의 파일 또는 설정에 접근할 수 없도록 제한할 수 있습니다. 그룹을 생성할 수도 있습니다. 사용자가 Mac의 관리자인 경우 이 작업을 수행할 수 있습니다.
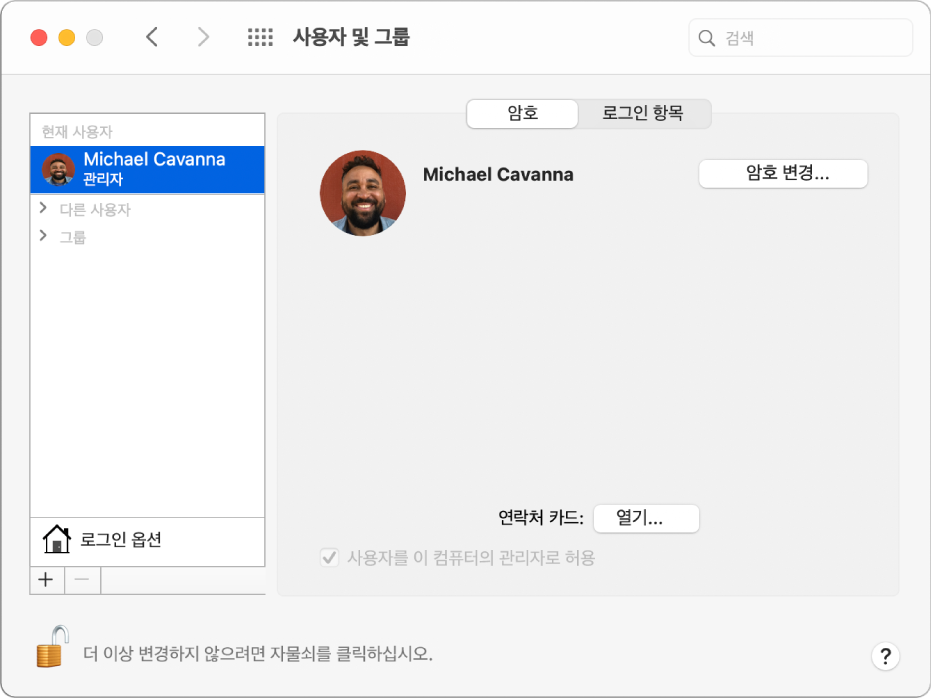
사용자 추가하기
- Mac에서 Apple 메뉴
 > 시스템 환경설정을 선택한 다음, 사용자 및 그룹을 클릭하십시오.
> 시스템 환경설정을 선택한 다음, 사용자 및 그룹을 클릭하십시오. - 왼쪽 하단의 자물쇠 아이콘이 잠겨
 있는 경우 아이콘을 클릭하여 환경설정 패널을 잠금 해제합니다.
있는 경우 아이콘을 클릭하여 환경설정 패널을 잠금 해제합니다. - 사용자 목록 아래에서 추가 버튼
 을 클릭합니다.
을 클릭합니다. - 새로운 계정 팝업 메뉴를 클릭한 다음 사용자 유형을 선택하십시오.
- 관리자: 관리자는 다른 사용자를 추가 및 관리하고 앱을 설치하며 설정을 변경할 수 있습니다. 처음에 Mac을 설정할 때 생성하는 새로운 사용자가 관리자입니다. Mac에 여러 명의 관리자가 있을 수 있습니다. 새로운 관리자를 생성하고 표준 사용자를 관리자로 변환할 수 있습니다. 관리자 계정에 자동 로그인을 설정하지 마십시오. 그렇게 하면 누군가 간단히 Mac을 재시동하여 관리자 권한을 가지고 사용할 수 있습니다. Mac을 안전하게 지키려면 관리자 이름과 암호를 공유하지 마십시오.
- 표준: 표준 사용자는 관리자가 설정합니다. 표준 사용자는 앱을 설치하고 해당 앱의 설정을 변경할 수 있지만 다른 사용자를 추가하거나 다른 사용자의 설정을 변경할 수 없습니다.
- 공유만 가능: 공유 전용 사용자는 공유 파일에 원격으로 접근할 수 있지만 컴퓨터에 로그인하거나 컴퓨터의 설정을 변경할 수는 없습니다. 공유된 파일 또는 화면에 접근하도록 사용자 권한을 부여하려면 파일 공유, 화면 공유 또는 공유 환경설정의 원격 관리 패널에서 설정을 변경해야 할 수도 있습니다. 파일 공유 설정하기 및 다른 Mac의 화면 공유하기를 참조하십시오.
- 새로운 사용자에 대한 전체 이름을 입력하십시오. 계정 이름이 자동으로 생성됩니다. 다른 계정 이름을 사용하려면 지금 입력하십시오. 이것은 나중에 변경할 수 없습니다.
- 사용자의 암호를 입력한 다음 확인을 위해 다시 입력하십시오. 사용자가 암호를 떠올릴 수 있는 암호 힌트를 입력하십시오.
- 사용자 생성을 클릭하십시오.
- 생성하는 사용자 유형에 따라 다음 중 하나를 수행할 수도 있습니다.
Apple의 개인정보 처리방침에 관한 정보는 Apple 개인정보 처리방침 웹 사이트를 참조하십시오.
Mac 또는 Magic Keyboard에 Touch ID가 있는 경우 새로운 사용자가 Mac에 로그인한 후에 지문을 추가할 수 있습니다.
그룹 생성하기
그룹을 사용하면 여러 사용자가 동일한 접근 권한을 가질 수 있습니다. 예를 들어, 폴더나 파일에 대한 특정 접근 권한을 그룹에 할당할 수 있으므로 그룹의 모든 구성원이 접근할 수 있습니다. 그룹에 각 공유 폴더에 대한 특정 접근 권한을 할당할 수도 있습니다.
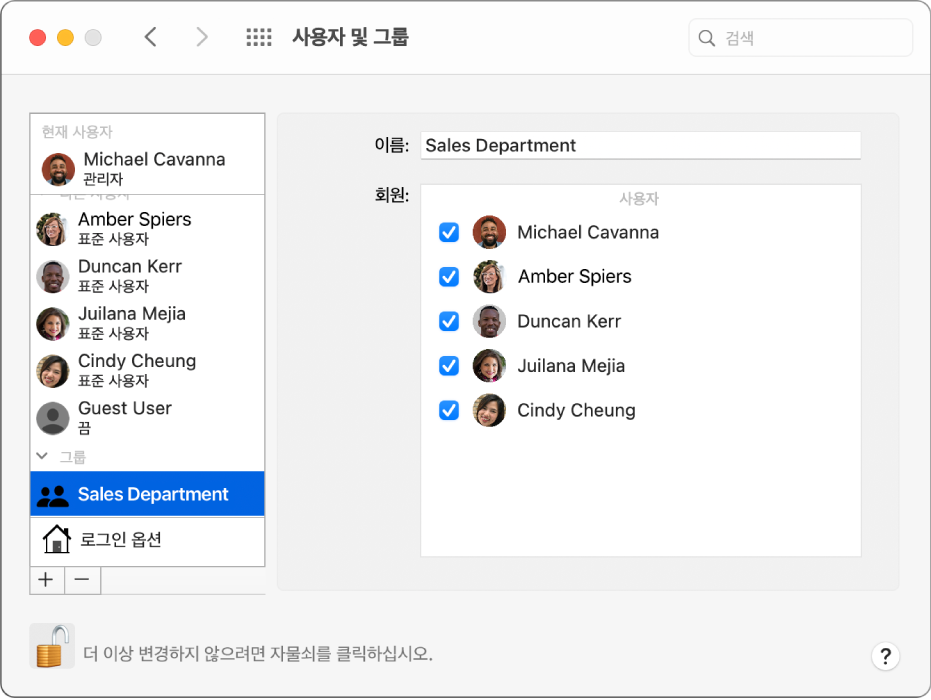
- Mac에서 Apple 메뉴
 > 시스템 환경설정을 선택한 다음, 사용자 및 그룹을 클릭하십시오.
> 시스템 환경설정을 선택한 다음, 사용자 및 그룹을 클릭하십시오. - 왼쪽 하단의 자물쇠 아이콘이 잠겨
 있는 경우 아이콘을 클릭하여 환경설정 패널을 잠금 해제합니다.
있는 경우 아이콘을 클릭하여 환경설정 패널을 잠금 해제합니다. - 사용자 목록 아래에서 추가 버튼
 을 클릭합니다.
을 클릭합니다. - 새로운 계정 팝업 메뉴를 클릭한 다음 그룹을 선택하십시오.
- 그룹 이름을 입력한 다음 그룹 생성을 클릭하십시오.
- 사용자가 새로운 그룹에 추가할 각 사용자 및 그룹을 선택하십시오.
공유 환경설정을 사용하여 그룹 구성원이 사용자의 파일을 공유하거나 화면을 공유하도록 허용할지 지정할 수 있습니다.
표준 사용자를 관리자로 전환하기
- Mac에서 Apple 메뉴
 > 시스템 환경설정을 선택한 다음, 사용자 및 그룹을 클릭하십시오.
> 시스템 환경설정을 선택한 다음, 사용자 및 그룹을 클릭하십시오. - 왼쪽 하단의 자물쇠 아이콘이 잠겨
 있는 경우 아이콘을 클릭하여 환경설정 패널을 잠금 해제합니다.
있는 경우 아이콘을 클릭하여 환경설정 패널을 잠금 해제합니다. - 사용자 목록에서 표준 또는 관리되는 사용자를 선택한 다음 ‘사용자를 이 컴퓨터의 관리자로 허용’을 선택하십시오.
일시적인 사용자를 방문자로 로그인하게 하기
계정을 별도로 추가하지 않아도 다른 사람들이 방문 사용자 계정을 사용하여 일시적으로 사용자의 Mac을 사용하도록 허용할 수 있습니다.
- 방문자는 로그인할 때 암호가 필요하지 않습니다.
- 방문자는 사용자 또는 컴퓨터 설정을 변경할 수 없습니다.
- 방문자는 공유 환경설정에 원격 로그인이 켜져 있어도 원격으로 로그인 할 수 없습니다.
방문자가 생성한 파일은 임시 폴더에 저장되지만 이 폴더와 콘텐츠는 방문자가 로그아웃할 때 삭제됩니다.
방문 사용자 접근은 나의 찾기 앱과 함께 동작하여 Mac을 분실한 경우 찾는 데 도움이 됩니다. 누군가 Mac을 찾아 방문자로 로그인한 다음 Safari를 사용하여 인터넷에 접근하는 경우 Mac을 찾을 수 있습니다. 나의 찾기 앱을 설정하여 분실한 Mac 찾기를 참조하십시오.
참고: FileVault가 켜져 있는 경우 방문자는 Safari를 사용할 수 있지만 암호화된 디스크에 접근하거나 파일을 생성할 수 없습니다.
- Mac에서 Apple 메뉴
 > 시스템 환경설정을 선택한 다음, 사용자 및 그룹을 클릭하십시오.
> 시스템 환경설정을 선택한 다음, 사용자 및 그룹을 클릭하십시오. - 왼쪽 하단의 자물쇠 아이콘이 잠겨
 있는 경우 아이콘을 클릭하여 환경설정 패널을 잠금 해제합니다.
있는 경우 아이콘을 클릭하여 환경설정 패널을 잠금 해제합니다. - 사용자 목록에서 방문 사용자를 선택하십시오.
- ‘방문자가 이 컴퓨터에 로그인하도록 허용’을 선택하십시오.
- 원하는 경우 ‘성인 웹 사이트 제한’을 선택하여 방문 사용자가 성인 웹 사이트에 접근하는 것을 차단할 수 있습니다.
- 방문자가 네트워크 상의 다른 컴퓨터에서 공유 폴더를 사용하게 하려면 ‘방문자가 공유 폴더에 연결하도록 허용’을 선택하십시오.
로그인 환경 사용자화하기
사용자가 관리자인 경우 다른 모든 사용자들에게 보이는 로그인 윈도우의 모양을 지정할 수 있습니다.
- Mac에서 Apple 메뉴
 > 시스템 환경설정을 선택하고 사용자 및 그룹을 클릭한 다음, 로그인 옵션을 클릭하십시오.
> 시스템 환경설정을 선택하고 사용자 및 그룹을 클릭한 다음, 로그인 옵션을 클릭하십시오. - 왼쪽 하단의 자물쇠 아이콘이 잠겨
 있는 경우 아이콘을 클릭하여 환경설정 패널을 잠금 해제합니다.
있는 경우 아이콘을 클릭하여 환경설정 패널을 잠금 해제합니다. - ‘자동 로그인’ 팝업 메뉴를 클릭한 다음 사용자를 선택하거나 끔을 선택하십시오.참고: 자동 로그인은 Mac을 재시동하기만 하면 모든 사람이 컴퓨터에 접근할 수 있습니다. 자동 로그인을 활성화할 때 Mac의 관리자 계정을 자동 로그인 설정하지 않도록 주의하십시오. FileVault가 켜져 있으면 자동 로그인이 비활성화됩니다.
- 사용자를 선택하면 Mac이 시동될 때마다 해당 사용자가 자동으로 로그인됩니다. 끔을 선택하면 Mac 시작 시 모든 사용자를 보여주는 로그인 윈도우를 엽니다. 자동 로그인은 다음에 Mac을 재시동할 때 적용됩니다.
- 원하는 옵션을 선택하십시오. 다른 궁금한 점이 있는 경우 도움말 버튼
 을 클릭하여 자세한 정보를 참조하십시오.
을 클릭하여 자세한 정보를 참조하십시오.
새로운 사용자에게 공유된 파일 또는 화면에 접근하도록 허용하려면 파일 공유, 화면 공유 또는 공유 환경설정의 원격 관리 패널에서 설정을 변경해야 할 수도 있습니다. 파일 공유 설정하기 및 다른 Mac의 화면 공유하기를 참조하십시오.
공유 환경설정을 열려면 Apple 메뉴

> 시스템 환경설정을 선택한 다음, 공유를 클릭하십시오.
'일상 > 꿀팁' 카테고리의 다른 글
| 아이폰 기타 용량을 삭제하는 방법 (0) | 2021.10.08 |
|---|---|
| Apple 아이폰 아이패드 맥 기기에 대한 인증서 관리 개요 (0) | 2021.10.06 |
| 아이폰13 알뜰폰 개통 해택 정리 (0) | 2021.10.03 |
| 10월 알뜰요금제 정리 (0) | 2021.10.03 |
| Apple 아이폰 맥 아이디 ID 국가 또는 지역 변경하기 (0) | 2021.10.03 |