1. 버튼 캡쳐
Face ID를 사용하는 모델: 측면 전원 버튼 + 음량 높이기
Touch ID를 사용하는 모델: 전원 버튼 + 홈 버튼

해당 버튼을 빠르게 한번 누르면 왼쪽 하단 모서리에 캡쳐된 이미지 축소판이 나타나며 스크린삿 캡쳐가 완료됩니다.
2. Assistive Touch
이 기능은 아이폰의 물리적 버튼이나 홈 버튼이 정상적으로 작동하지 않는 경우 스크린샷을 캡쳐할 수 있는 방법입니다.
step1: 설정 > 손쉬운 사용 > 터치 > Assistive Touch를 활성화 합니다.

step2: 상위 레벨 메뉴 사용자화로 들어가 스크린샷을 추가합니다.
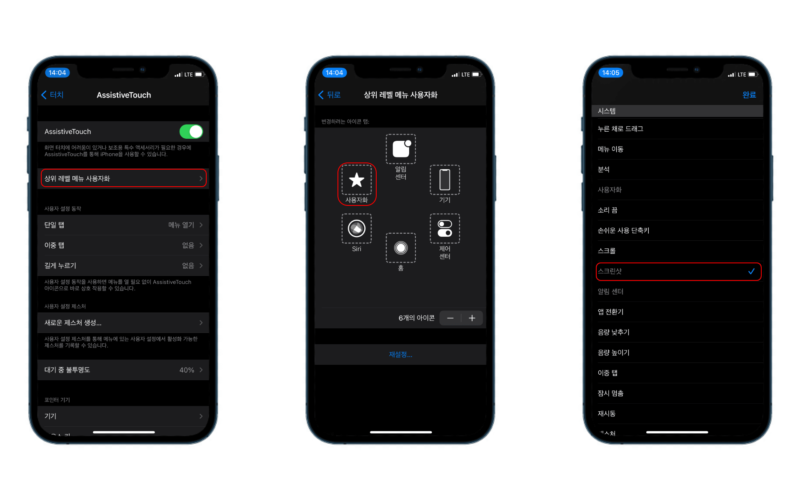
step3: Assistive Touch를 눌러 스크린샷 아이콘을 터치하여 사용합니다.
3. 뒷면 탭
마찬가지로 버튼이 고장나거나 스크린샷을 조금 더 간편하게 캡쳐 할 수 있는 방법으로 아이폰의 뒷면을 두번 혹은 세번 탭 하여 사용할 수 있습니다.
- iPhone 8 이후 모델에서 가능
- iOS 14 이상 버전 설치된 아이폰
step1: 설정 > 손쉬운 사용 > 터치로 이동하여 뒷면 탭으로 들어갑니다.
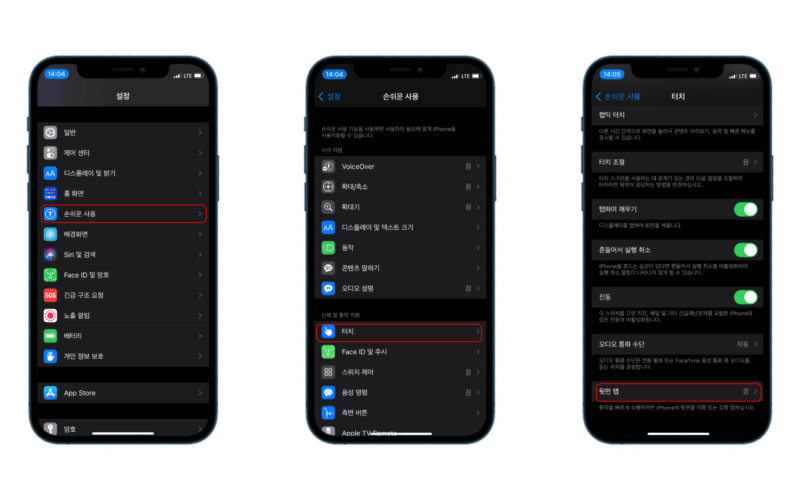
step2: 이중 탭 또는 삼중 탭을 선택한 뒤 스크린샷으로 설정합니다.

step3: 아이폰의 뒷면을 탭하여 해당 기능을 실행합니다. 이 때 케이스가 너무 두꺼운 경우에 작동하지 않을 수 있습니다.
스크린샷 Tip
스크린샷 빠르게 확인하기
아이폰 사진 > 앨범으로 들어가 하단에 있는 스크린샷을 눌러 사진이 많은 경우 내가 저장해 놓은 스크린샷을 찾기 힘들 때 빠르게 확인할 수 있습니다.

스크린샷 편집
스크린샷을 찍고 나서 바로 강조할 부분을 그리거나 텍스트를 입력하여 정보를 저장할 수 있습니다.
step1: 스크린샷을 완료 후 왼쪽에 생긴 축소판 이미지를 터치합니다.
step2: 하단에 있는 도구 박스에서 펜, 형광 펜, 지우개 등을 사용해 마크업하거나 + 아이콘을 눌러 텍스트를 추가합니다.
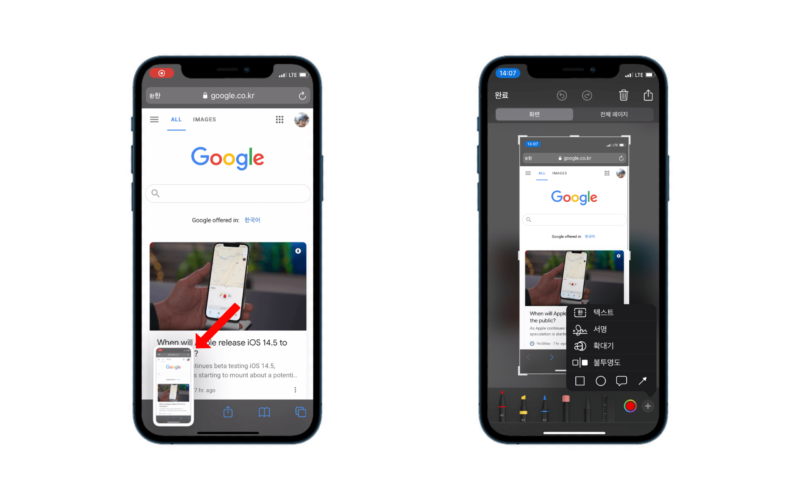
스크린샷 복사
사진 보관함에 저장하기는 싫지만 캡쳐한 내용을 공유하거나 다른 어플에 저장해야 할 때 유용하게 사용할 수 있습니다.
step1: 스크린샷 완료 후 축소판 이미지를 길게 누른 뒤 복사를 누릅니다.
step2: 편집 화면으로 들어가 휴지통을 누르고 이미지를 삭제합니다.


'설정 > 사진'의 맨 하단 'MAC'또는 'PC'로 전송 항목에서
'원본 유지'를 체크하시면 됩니다.

고해상도 이미지 => 고해상도 디스플레이 => 캡쳐 => 고해상도의 캡쳐 이미지
고해상도 이미지 => 저해상도 디스플레이 => 캡쳐 => 저해상도의 캡쳐 이미지
'일상 > 꿀팁' 카테고리의 다른 글
| 애플 아이폰 맥 아이패드 iPhone용 개러지밴드GarageBand로 노래 공유하기 (0) | 2022.04.17 |
|---|---|
| 애플 맥 아이폰 아이패드 애플워치 애플뮤직 Apple Music 프로필 생성하기 (0) | 2022.04.16 |
| 아이폰 iPhone 맥 아이패드 애플워치 상태아이콘 기호 그리고 막대의 주황색 및 녹색 표시기에 관하여 (0) | 2022.04.08 |
| 아이폰 아이패드 맥 애플워치 앱스토어 자동 업데이트 및 다운로드 설정 방법 (0) | 2022.04.05 |
| 해외직구 거래 모조 사기 사이트 판별 조회방법 및 대처방법 (0) | 2022.04.05 |